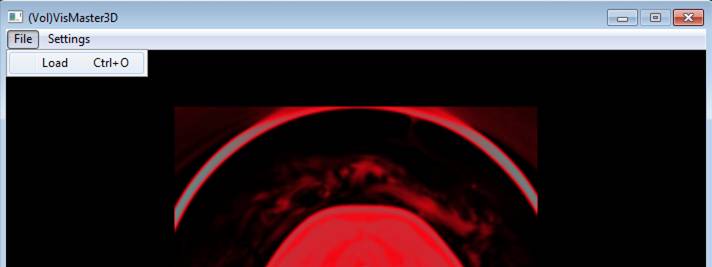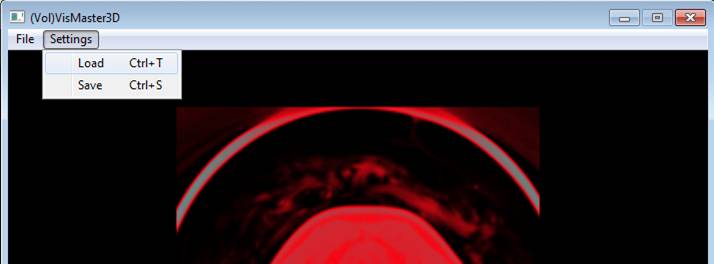VolVis –
WS10
Manuel Keglevic & Thomas Schulz
Home | Anleitung | Dokumentation | Screenshots | Download
Anleitung
Durch Ausführen der .exe Datei startet das Programm und lädt einen Datensatz. In der Startansicht wird eine Schicht entlang der Z-Achse des Volumens angezeigt.
2D
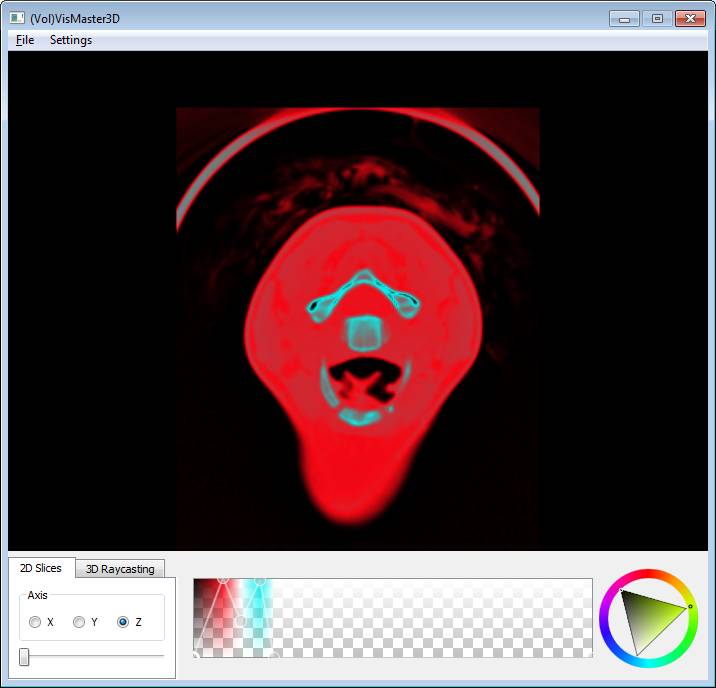
Über den Slider in der Linken unteren Ecke kann die geändert werden, welche Schicht angezeigt wird. Über die darüberliegenden Radiobuttons lässt sich die Achse bestimmen.
Transferfunktion
Rechts davon lässt sich die Transferfunktion einstellen. Mit einem Linksklick kann ein neuer Punkt zum Polygonzug hinzugefügt werden und mithilfe des Farbrades in der rechten Ecke, die Farbe bestimmt werden.
Zwischen den Punkten des Polygonzugs wird die Farbe linear interpoliert. Die x-Koordinate im Fenster der Transferfunktion entspricht dem zugehörigen Dichtewert im Volumen. Die y-Koordinate entspricht der Opazität.
Um einen Punkt zu verändern, klickt man mit der linken Maustaste darauf. Um einen Punkt zu entfernen, verwendet man die rechte Maustaste.
3D
Per Klick auf den Tab „3D Raycasting“ wird in den 3D-Modus gewechselt.
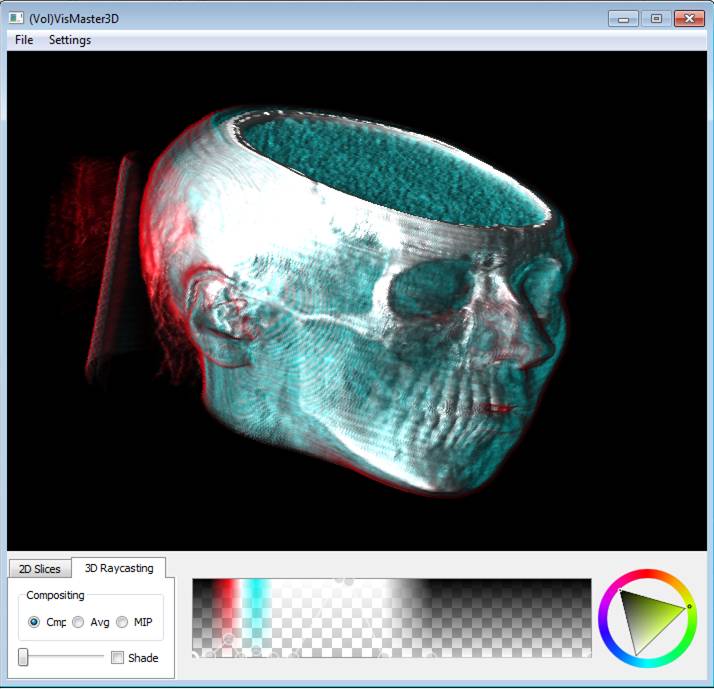
Hier lässt sich das Volumen durch Ziehen und Gedrückthalten der linken Maustaste drehen. Durch Klick auf die rechte Maustaste und Ziehen nach oben oder unten, kann man hinaus oder hinein zoomen.
In der linken unteren Ecke kann der Compositinmodus umgeschaltet werden. Zur Auswahl stehen „Cmp“ (Front-to-Back akkumulierung der Farben anhand der Transparenzen), „Avg“ (Mittelung der Farbwerte) und „MIP“ (Maximum Intensity Projection).
Über die Shade Checkbox kann das Shading ein und ausgeschalten werden. Der Slider daneben verändert die Schrittweite beim Raycasting.
Settings
Über File -> Load kann ein anderer Datensatz geladen werden. Über Settings -> Load und Settings -> Save kann die Transferfunktion gespeichert oder geladen werden.