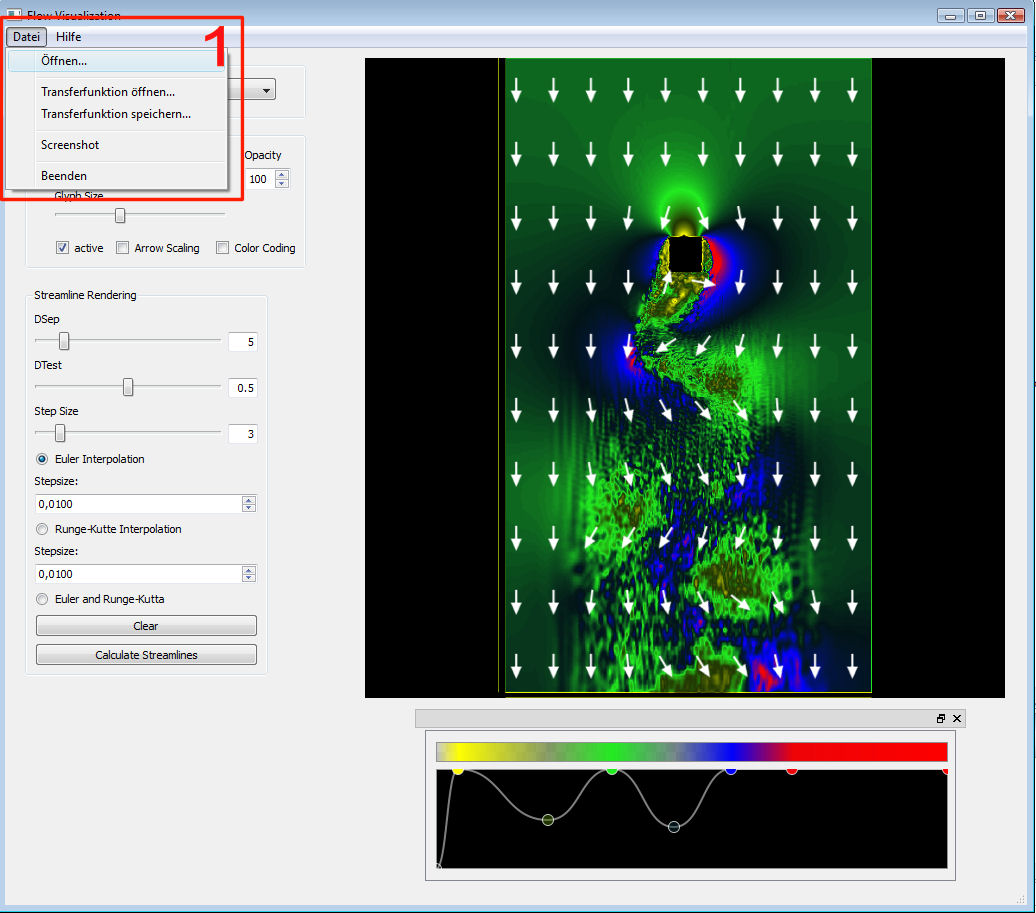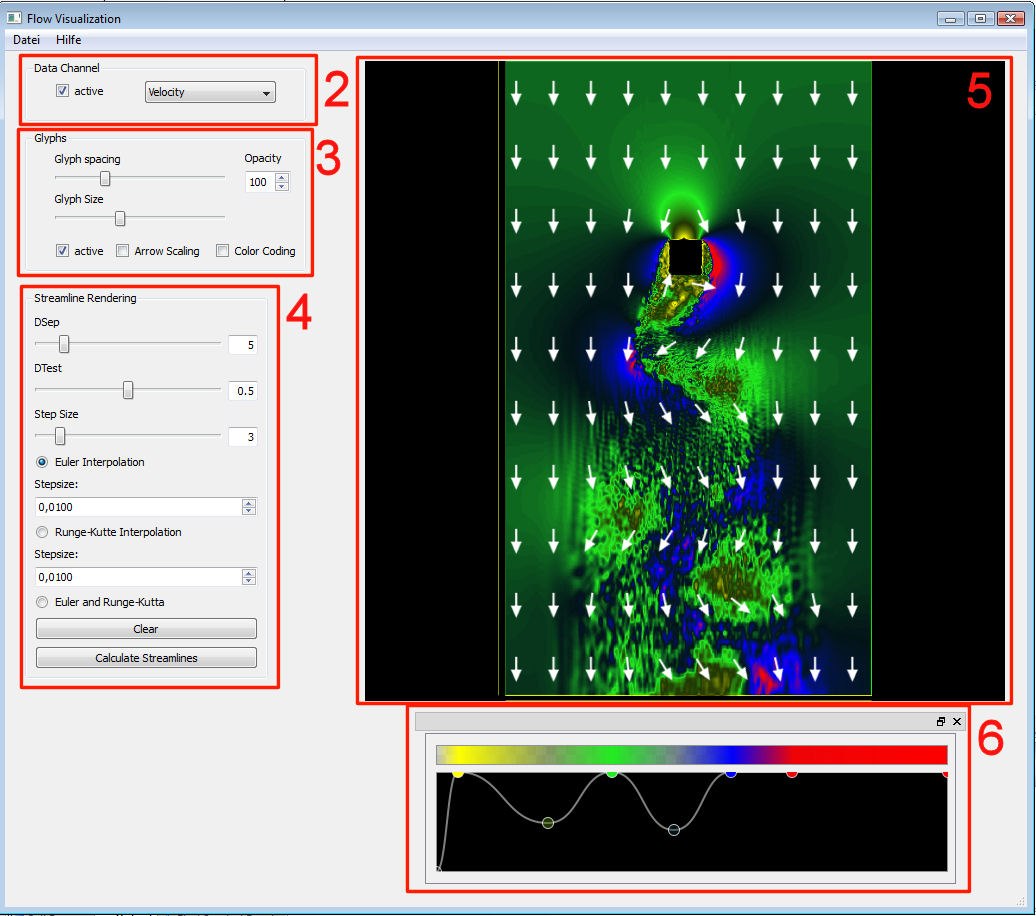User Guide
Diese Anleitung beschreibt die wichtigsten Funktionen des Strömungs Visualisierung Programms.
Strömungsdatensatz laden
Über den Menüpunkt (1) Datei -> Öffnen... startet ein Dialog zum Auswählen eines Strömungsdatensatzes. Dieser wird im aktuell aktiven Rendering Modus dargestellt. Weiteres kann hier eine gespeicherte Transferfunktion geladen und gespeichert sowie ein Screenshot vom aktuellen Strömungsfeld erstellt werden.
Color Coding - Glyphen
Beim Color Coding werden die einzelnen Strömungsdaten wie Geschwindigkeit, Druck Temperatur Farblich dargestellt. Die Farben der einzelnen Wertebereiche können mittels der weiter unten beschriebenen Transferfunktion zugewiesen werden. Mittels Menüpunkt (2) Data Channel kann zwischen den Strömungsdaten (Druck, Geschwindigkeit, Temperatur) gewechselt werden. Zusätzlich können noch diese Daten ein- und ausgeblendet werden.
Die Strömungsrichtung kann mittels Glyphen dargestellt werden. Die dazu nötigen Optionen werden in der Menügruppe(3) Glyphs verändert. Dazu kann indirekt mittel Glyph Spacing die Anzahl verändert werden. Die Größe wird mittels Glyph Size verstellt.
Weiteres können die Pfeile ein- und ausgeblendet, anhand der Geschwindigkeit skaliert und mittels der eingestellten Transferfunktion Farbkodiert werden. Zur besseren Lesbarkeit des Strömungsfeldes kann auch die Durchsichtigkeit der Pfeile verändert werden.
Streamlines
Zur Darstellung der Strömungsverlaufs werden Strömungslinien (Streamlines) erstellt. Dabei wir der Verlauf eines Partikels innerhalb des Strömungsfeldes mittel Euler- oder Runge-Kutta- Interpolation gezeichnet. Der Modus sowie die Schrittweite der Interpolation kann in der Menügruppe (4) Streamline Rendering gewechselt werden. Mittels Clear werden wieder alle Streamlines gelöscht. Durch einen linken Mausklick im Rendering Fenster wird die aktuelle Streamline durch den jeweiligen Punkt gezeichnet.
Unabhängig davon können mit Calculate Streamlines die Evenly Spaced Streamlines berechnet werden. Dabei wird von einem zufälligen Ausgangspunkt ein Streamlines gezeichnet. Anhand dieser werden weitere Streamlines erstellt die im Abstand Dsep von der aktuellen Streamline liegen. Falls der Abstand unterschritten wird, wird das Rendering der Streamline unterbrochen und mit der nächsten Fortgesetzt. Die dadurch entstandenen Ergebnisse können im Bereich "Results" betrachtet werden. Genaueres zum Algorithmus sowie zur Bedeutung der einzelnen Einstellungen kann aus dem Paper "Creating Evenly Spaced Streamlines of Arbitrary Density" von Bruno Jobard und Wilfrid Lefer entnommen werden.
Transfer Funktion
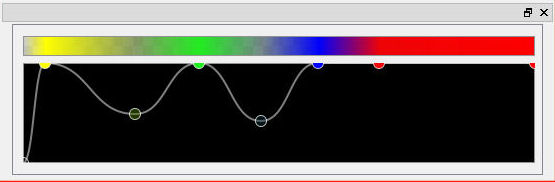
Das Transfer Funktion Widget ermöglicht die Konfiguration welcher Strömungs-Wertebereich im Datensatz mit welche Transparenz (Alpha-Channel) und welche Farbe (RGB) dargestellt wird. Im oberen Teil des Widgets wird das Resultat sowie der berechnete Farbverlauf der Transfer Funktion dargestellt.
Mittels eines einfachen Klicks werden Punkte zur Kurve hinzugefügt und können durch "Dragen" verschoben werden. Mittels Doppelklick wird ein Farbauswahldialog gestartet um jene Farbe auszuwählen welche diesem Punkt zugewiesen werden soll. Ein Rechts-Klick entfernt einen Punkt aus der Kurve.
Im Menü Datei kann die aktuelle Transfer Funktion mit dem Menüpunkt Transferfunktion speichern... exportiert werden und mittels Transferfunktion öffnen... wiederhergestellt werden.