Start
Laden und Speichern der Transferfunktion
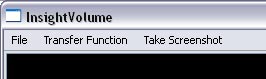
Um eine Transferfunktion zu laden, wählt man im Menü "Transfer Function >> Load..." und wählt z.B. eine Transferfunktion die im Unterordner "data" des Programms liegt.
Analog dazu ist es auch möglich eine veränderte Transferfunktion mit "Transfer Function >> Save..." zu speichern, um sie bei einem späteren Start des Programms wieder zu verwenden.
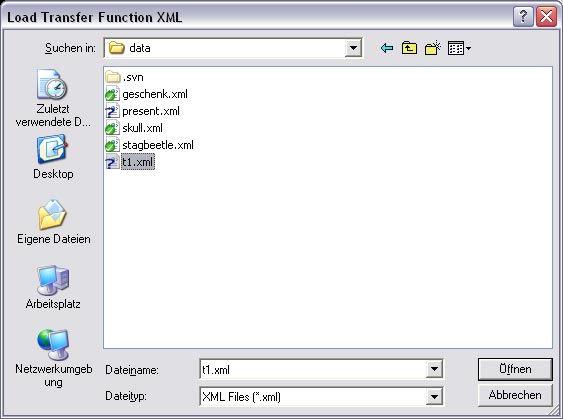
Laden des Datensatzes
Sobald eine Transferfunktion geladen bzw. erstellt wurde, kann über "File >> Open..." ein Datensatz geladen werden. Nachdem der Datensatz erfolgreich geladen wurde, kann man wählen, wie die Daten angezeigt werden sollen.
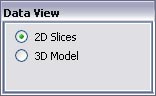 Der Benutzer hat hier die Wahl zwischen der Darstellung einer bestimmten Schicht (Slices) des Volumens in 2D.
Will er das komplette Volumen auf einmal betrachten, kann er "3D Model" wählen.
Der Benutzer hat hier die Wahl zwischen der Darstellung einer bestimmten Schicht (Slices) des Volumens in 2D.
Will er das komplette Volumen auf einmal betrachten, kann er "3D Model" wählen.
|
Ansicht in 2D
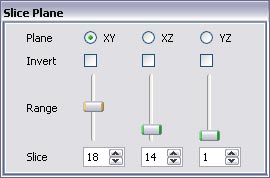 Hier hat der Benutzer die Wahl, entlang welcher Ebene er sich eine Schicht ansehen will.
Mithilfe der Slider kann er grob durch die jeweilige Eben durchfahren.
Im Anzeigefenster wird dann immer das Slice an der gerade ausgewählte Position angezeigt.
Um das Volumen genauer durchlaufen zu können, kann der Benutzer die Spin boxes verwenden. Hier hat der Benutzer die Wahl, entlang welcher Ebene er sich eine Schicht ansehen will.
Mithilfe der Slider kann er grob durch die jeweilige Eben durchfahren.
Im Anzeigefenster wird dann immer das Slice an der gerade ausgewählte Position angezeigt.
Um das Volumen genauer durchlaufen zu können, kann der Benutzer die Spin boxes verwenden.
|
Ansicht in 3D
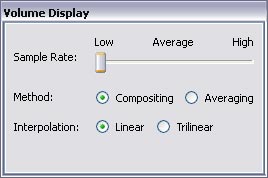 Ähnlich wie in der 2D Ansicht, kann der User hier wiederum durch die drei Achsen des Volumens slicen.
Dabei wird dann das Volumen bis zu diesen Slice dargestellt.
Über die Checkbox "Invert" kann eingestellt werden auf welcher Seite des Slices das Volumen dargestellt werden soll.
In der 3D Ansicht hat man zudem noch die Möglichkeit die Samplerate variabel inzustellen.
Wird der Slider Richtung "high" verschoben erhöht sich die Qualität der Bilder. Dabei nimmt aber auch die benötigte Rechenleistung zu wodurch die Bilder weniger flüssig engezeigt werden.
Zudem kann zwischen den Renderingmehtoden "Compositing" und "Averaging" unterschieden werden.
Um die Bildqualität noch weiter zu verbessern kann dei Interpolation auf "trilinear" geschalten werden. Hier ist aber wieder anzumerken, dass daruch die benötigte Rechenleistung stark ansteigt.
Ähnlich wie in der 2D Ansicht, kann der User hier wiederum durch die drei Achsen des Volumens slicen.
Dabei wird dann das Volumen bis zu diesen Slice dargestellt.
Über die Checkbox "Invert" kann eingestellt werden auf welcher Seite des Slices das Volumen dargestellt werden soll.
In der 3D Ansicht hat man zudem noch die Möglichkeit die Samplerate variabel inzustellen.
Wird der Slider Richtung "high" verschoben erhöht sich die Qualität der Bilder. Dabei nimmt aber auch die benötigte Rechenleistung zu wodurch die Bilder weniger flüssig engezeigt werden.
Zudem kann zwischen den Renderingmehtoden "Compositing" und "Averaging" unterschieden werden.
Um die Bildqualität noch weiter zu verbessern kann dei Interpolation auf "trilinear" geschalten werden. Hier ist aber wieder anzumerken, dass daruch die benötigte Rechenleistung stark ansteigt.
Bewegung des Volumens
Es ist möglich das dargestellte Objekt frei zu bewegen. Dazu interagiert man nur mit der Maus.
Hält man die linke Maustaste gedrückt und fährt über den Bildschirm wird das Ojekt in die entsprechende Richtung gedreht.
Wenn die rechte Maustaste gedrückt wird, ist es möglich durch bewegen der Maus, das Volumen zu verschieben.
Außdem kann man durch drehen des Mausrades in die Szene hinein oder hinauszoomen.
|
Einstellen der Transferfunktion
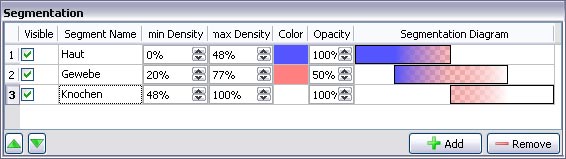
Die Transferfunktion steuert im wesentlichen das Aussehen der Resultatbilder.
Jede Zeile der Tabelle steht für einen Dichtebereich im Volumen.
Mit "min Density" und "max Density" kann eingestellt werden welchen Dichtebereich im Volumen diese Zeile verändert.
Diesem Dichtebereich kann jeweils eine Farbe und eine gewünschte Transparenz zugewiesen werden.
Um die Farbe zu ändern doppelklickt man auf die entsprechende Zelle und ein Farbdialog öffnet sich,
aus dem die gewünschte Farbe für das Segment ausgewählt werden kann.
Es ist auch möglich, dass sich die eingestellten Dichtebereiche der Verschiedenen Zellen überlappen.
Sollte dies der Fall sein werden die Farben sowie die Transparenz der Zeilen interpoliert.
Dies kann im Screenshot gut beobachtet werden. Die Zeile mit dem Namen "Haut" hat eine Blaue Farbe und eine Deckkraft von 100%.
Das Segment "Gewebe" ist rosa und hat eine Deckkraft von 50%.
Dort wo Sich die Segmente in ihren Dichtebereichen überlappe wird Farbe und Deckkraft interpoliert. Anzumerken ist hier noch, dass sich nie mehr als 2 Segmente überschneiden können.
So ist es z.B. nicht möglich, dass die "max Density" vom Segment "Haut" noch weiter erhöht wird ohne das sich die die "min Density" von "Knochen" auch nach oben ändert.
Über die Combobox "Visible" kann man einzelen Bereiche ausblenden was sinnvoll sein kann, sollten diese nicht relevante Informationen enthalten. Zudem ist es möglich jedem Segment einen Namen zu geben.
|
Speichern der Bilder
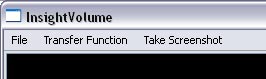
Das gerade gerenderte Bild kann jederzeit auf die Festplatte gespeichert werden. Dazu wählt man in Menü "Take Screenshot" aus.
Zuerst wählt man den Pfad und den gewünschten Dateinamen aus und dann die gewünschte Auflösung des Bildes.
Die maximale Auflösung liegt bei 4096x3072 wobei es abhängig von der gewählten Auflösung einige Sekunden dauern kann, bis das Bild gespeichert wurde.
Während dieser Zeit ist es nicht möglich mit der Anwendung zu interagieren.
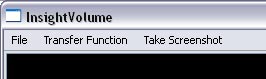
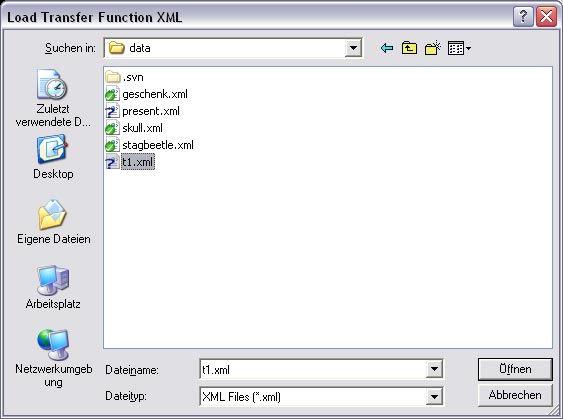
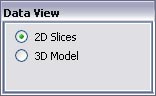 Der Benutzer hat hier die Wahl zwischen der Darstellung einer bestimmten Schicht (Slices) des Volumens in 2D.
Will er das komplette Volumen auf einmal betrachten, kann er "3D Model" wählen.
Der Benutzer hat hier die Wahl zwischen der Darstellung einer bestimmten Schicht (Slices) des Volumens in 2D.
Will er das komplette Volumen auf einmal betrachten, kann er "3D Model" wählen.
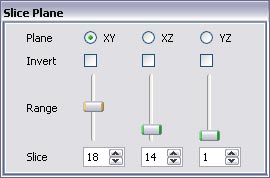 Hier hat der Benutzer die Wahl, entlang welcher Ebene er sich eine Schicht ansehen will.
Mithilfe der Slider kann er grob durch die jeweilige Eben durchfahren.
Im Anzeigefenster wird dann immer das Slice an der gerade ausgewählte Position angezeigt.
Um das Volumen genauer durchlaufen zu können, kann der Benutzer die Spin boxes verwenden.
Hier hat der Benutzer die Wahl, entlang welcher Ebene er sich eine Schicht ansehen will.
Mithilfe der Slider kann er grob durch die jeweilige Eben durchfahren.
Im Anzeigefenster wird dann immer das Slice an der gerade ausgewählte Position angezeigt.
Um das Volumen genauer durchlaufen zu können, kann der Benutzer die Spin boxes verwenden.
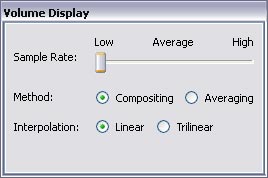 Ähnlich wie in der 2D Ansicht, kann der User hier wiederum durch die drei Achsen des Volumens slicen.
Dabei wird dann das Volumen bis zu diesen Slice dargestellt.
Über die Checkbox "Invert" kann eingestellt werden auf welcher Seite des Slices das Volumen dargestellt werden soll.
In der 3D Ansicht hat man zudem noch die Möglichkeit die Samplerate variabel inzustellen.
Wird der Slider Richtung "high" verschoben erhöht sich die Qualität der Bilder. Dabei nimmt aber auch die benötigte Rechenleistung zu wodurch die Bilder weniger flüssig engezeigt werden.
Zudem kann zwischen den Renderingmehtoden "Compositing" und "Averaging" unterschieden werden.
Um die Bildqualität noch weiter zu verbessern kann dei Interpolation auf "trilinear" geschalten werden. Hier ist aber wieder anzumerken, dass daruch die benötigte Rechenleistung stark ansteigt.
Ähnlich wie in der 2D Ansicht, kann der User hier wiederum durch die drei Achsen des Volumens slicen.
Dabei wird dann das Volumen bis zu diesen Slice dargestellt.
Über die Checkbox "Invert" kann eingestellt werden auf welcher Seite des Slices das Volumen dargestellt werden soll.
In der 3D Ansicht hat man zudem noch die Möglichkeit die Samplerate variabel inzustellen.
Wird der Slider Richtung "high" verschoben erhöht sich die Qualität der Bilder. Dabei nimmt aber auch die benötigte Rechenleistung zu wodurch die Bilder weniger flüssig engezeigt werden.
Zudem kann zwischen den Renderingmehtoden "Compositing" und "Averaging" unterschieden werden.
Um die Bildqualität noch weiter zu verbessern kann dei Interpolation auf "trilinear" geschalten werden. Hier ist aber wieder anzumerken, dass daruch die benötigte Rechenleistung stark ansteigt.
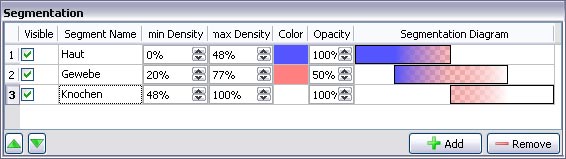
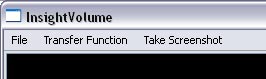 Das gerade gerenderte Bild kann jederzeit auf die Festplatte gespeichert werden. Dazu wählt man in Menü "Take Screenshot" aus.
Zuerst wählt man den Pfad und den gewünschten Dateinamen aus und dann die gewünschte Auflösung des Bildes.
Die maximale Auflösung liegt bei 4096x3072 wobei es abhängig von der gewählten Auflösung einige Sekunden dauern kann, bis das Bild gespeichert wurde.
Während dieser Zeit ist es nicht möglich mit der Anwendung zu interagieren.
Das gerade gerenderte Bild kann jederzeit auf die Festplatte gespeichert werden. Dazu wählt man in Menü "Take Screenshot" aus.
Zuerst wählt man den Pfad und den gewünschten Dateinamen aus und dann die gewünschte Auflösung des Bildes.
Die maximale Auflösung liegt bei 4096x3072 wobei es abhängig von der gewählten Auflösung einige Sekunden dauern kann, bis das Bild gespeichert wurde.
Während dieser Zeit ist es nicht möglich mit der Anwendung zu interagieren.