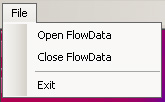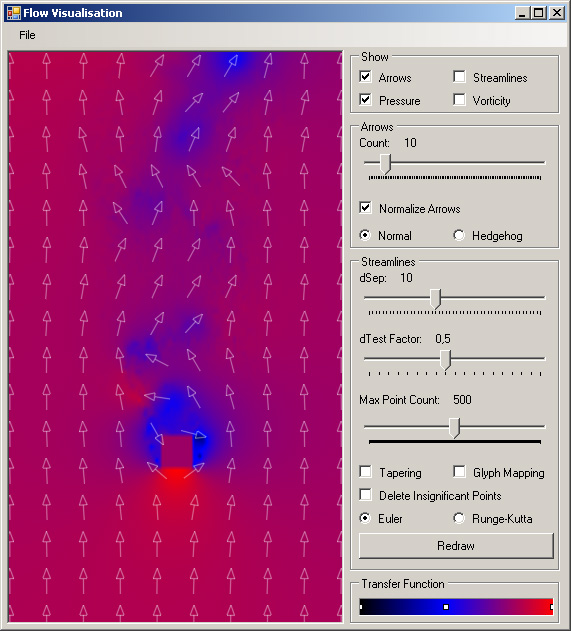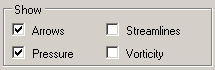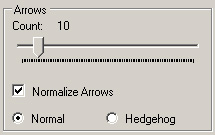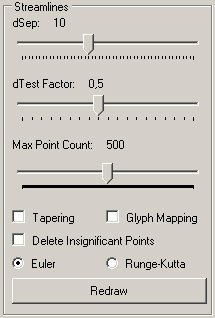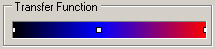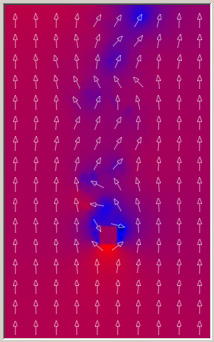|
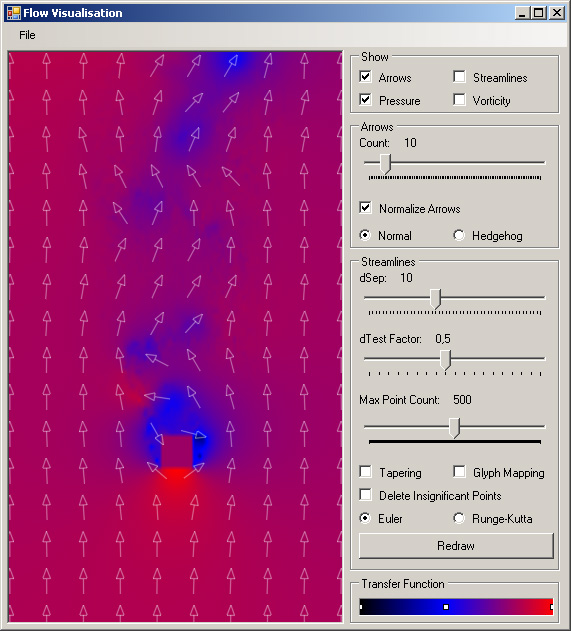
Menubar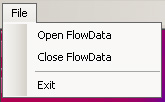
Als erstes gilt es, Strömungsdaten zu
laden. Dazu wählt man in der Menüleiste "File"
aus,
dann "Open FlowData", daraufhin muss man dann eine .gri-Datei
auswählen.
Will man einen Datensatz wieder schließen, so wählt
man im "File"-Menü den Eintrag
"Close Volume".
Um das Programm zu beenden wählt man "Exit".
Anzeigemodi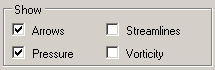
Im Panel "Show" kann man auswählen,
welche Visualisierungen angezeigt
werden sollen.:
"Arrows": Die Strömungsvektoren mit Pfeilen darstellen
"Streamlines": Strömungslinien generieren
"Pressure": Den ersten zusätzlichen Wert als Textur anzeigen
"Vorticity": Den zweiten zusätzlichen Wert als Textur anzeigen
(die
Bezeichnungen
"Pressure" und "Vorticity" beziehen sich auf den
c_block Datensatz)
Pfeildarstellungen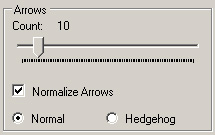
Die
Einstellungen für die
Pfeildarstellung findet man im Panel "Arrows".
Mit dem Slider
"Count" kann man die Anzahl der Pfeile regeln, wobei der
Wert
die Anzahl der
Pfeile pro Zeile angibt.
Ist "Normalize
Arrows" angekreuzt, werden alle Pfeile mit gleicher Länge
angezeigt, ansonsten relativ zum größten
Strömungsvektor.
Statt Pfeile
anzeigen zu lassen, kann man alternativ Hedgehogs verwenden.
Slices durchschalten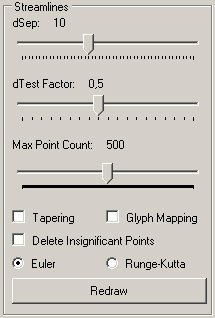
Alle Einstellungen zu den Strömungslinien kann man im Panel "Streamlines" setzen.
"dSep": Gibt an, in welchem Startabstand neue Streamlines erzeugt werden
sollen. Dabei entpricht der Wert den Pixeln im Ausgangszustand (also
ohne Zoom und bei Anfangsgröße des Fensters).
"dTest Factor": Dieser Wert bestimmt den Faktor von dTest. dTest wird
errechnet mit dSep * Faktor und gibt den Minimalabstand der
Strömungslinien an.
"Max Point Count": Legt die Maximal Länge der Strömungslinien fest (entspricht
ungefähr
der Pixellänge). Wird der Slider auf sein Maximum gesetzt, so
sind die Linien nicht limitiert.
"Tapering": Angekreuzt werden die Strömungslinien mit unterschiedlicher Dicke
dargestellt,
abhängig davon, wie weit sie von anderen Linien entfernt
sind.
"Glyph Mapping": Ist diese CheckBox angekreuzt, werden die Strömungslinien
mit Dreiecken gezeichnet, die in Strömungsrichtung zeigen.
"Delete Insignificant Points": Diese Option ist mit Vorsicht zu genießen, es
verträgt sich nicht allzu gut mit Glyph Mapping. Es
werden bei
angekreuztem Kästchen Sample-Punkte auf den
Strömungslinien
gelöscht,
die keinen signifikanten Einfluss haben. Also solche, deren
Strömungsrichtung der des vorherigen und nachfolgendem Punktes
entsprechen.
"Euler vs. Runge-Kutta": Bestimmt, mit welcher Methode die Sample-Punkte
der Strömungslinien berechnet werden soll.
Transferfunktion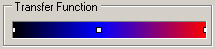
Im Panel
"Transfer Function" kann man den Farbverlauf für die Texturen
der
zusätzlichen Werte der Strömungsdaten
einstellen.
Klickt man mit der Maus auf einen
vorhandenen Knoten, so kann man an
dieser Stelle im Farbverlauf eine
Farbe auswählen.
Drückt man auf einen Knoten und hält man die
Maustaste gedrückt,
so kann man den Knoten verschieben (Drag'n'Drop).
Klickt man mit der rechten Maustaste auf einen Knoten, so wirtd dieser
gelöscht.
Klickt man auf eine leere Stelle, so wird ein neuer Knotenpunkt
hinzugefügt und dementsprechend mit den anderen verbunden.
Betrachtungsfenster
/ freie Rotation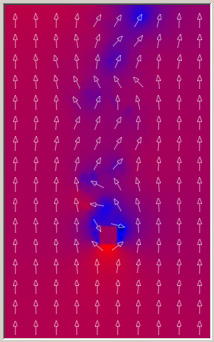
Im
Hauptpanel links oben wird die Visualisierung
dargestellt.
Bei gedrückter linker
Maustaste kann man den Darstellungsbereich verschieben. Halt man die
rechte Maustaste gedrückt, so kann man
durch eine Mausbewegung nach oben bzw. unten näher heran bzw.
weiter weg zoomen.
|