FlowVis
A Visualization Tool for Flow-Datasets
Benutzerführung
Table of Contents
1. Nach Programmstart
Das Userinterface ist grundlegend zweigeteilt. Auf der rechten Seite befindet sich ein Panel zur Auswahl der Visualisierungseinstellungen. Links davon erscheint das Flow Output Fenster, in dem das berechnete Bild angezeigt wird.
2. Laden eines Datensatzes
Um einen Datensatz in das Programm zu laden, muß der User die "Load Dataset" Schaltfläche betätigen. Daraufhin erscheinen hintereinander 2 "Datei öffnen" Dialoge, mit denen der User die Grid-Information (Dateieindung .gri) und die eigentlichen Strömungsdaten (Dateieindung .dat) öffnen kann.3. Auswahl der Visualisierungseinstellungen
Nach Laden eines Datensatzes kann der User nun einige Einstellungen zur
Anpassung der Darstellung vornehmen:Aktiviert der User den Background Dialog, erscheint folgendes Fenster:
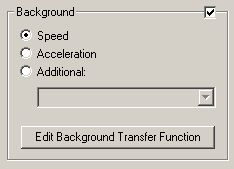
Bild 1: Der Background Dialog
Grundsätzlich stehen zur
Darstellung des Hintergrunds die Optionen "Speed" und "Acceleration"
zur Verfügung (Acceleration noch in Entwicklung). Zusätzlich
im Datensatz gespeicherte Felder kann man aus der Additional-DialogBox
auswählen. Ist ein Datensatz zur Hintergrunddarstellung
gewählt, kann dessen Einfärbung über eine
Transferfunktion verändert werden. Mit der Schaltfläche "Edit
Background Transfer Function" wird der Transferfunktionseditor
aufgerufen.
3.2 Der Arrow Plot Dialog
Wählt der User den Arrow Plot Dialog, erscheint folgendes Fenster
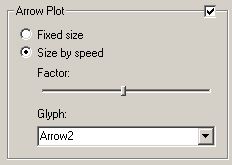
Bild 2: Der Arrow Plot Dialog
3.2 Der Arrow Plot Dialog
Wählt der User den Arrow Plot Dialog, erscheint folgendes Fenster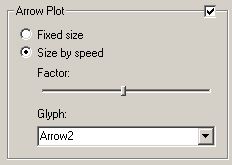
Bild 2: Der Arrow Plot Dialog
Im Arrow Plot Dialog finden sich
Einstellungsmöglichkeiten für die Form des Arrowplots. Hier
besteht die Möglichkeit, die grundsätzliche Form des Pfeils
in der "Glyph" ComboBox zu wählen. Weiters kann man zwischen einer
fixen Größe der Pfeile oder einer Skalierung nach der
Geschwindigkeit wählen.
3.3 Der Arrow Plot Color Coding Dialog
Wählt der User den Color Coding Dialog, erscheint folgendes Fenster
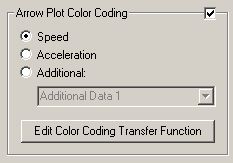
Hier lassen sich eventuell angezeigte Arrows (s. Arrow Plot Dialog) nach einem gewissen Datensatz einfärben. Auch hier bieten sich die Möglichkeiten "Speed", "Acceleration" und "Additional" (s. Background Dialog). Auf Basis des gewählten Datensatzes und einer Transferfunktion werden die Pfeile farblich dargestellt.

3.3 Der Arrow Plot Color Coding Dialog
Wählt der User den Color Coding Dialog, erscheint folgendes Fenster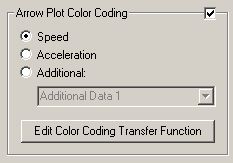
Bild 3: Der Arrow Plot Dialog
Hier lassen sich eventuell angezeigte Arrows (s. Arrow Plot Dialog) nach einem gewissen Datensatz einfärben. Auch hier bieten sich die Möglichkeiten "Speed", "Acceleration" und "Additional" (s. Background Dialog). Auf Basis des gewählten Datensatzes und einer Transferfunktion werden die Pfeile farblich dargestellt.
3.4 Der Streamline Dialog
Wählt der User den Streamline Dialog, werden die aktuell berechneten Streamlines dem Bild überlegt.
Hier kann zwischen den zwei
verschiedenen Integrationsmethoden (Euler, Runge-Kutta 2nd order)
gewählt werden. Die für den Streamline Algorithmus relevanten
Einstellungen sind auf der rechten Seite einstellbar. Sind die
gewünschten Einstellungen gemacht, muß mit einem Klick auf
den "Recalculate Streamlines" Button bestätigt werden.