Vis3D
A Visualization Tool for CT-Datasets
Benutzerführung
1. Programmstart
Nach Programmstart sieht der User folgende Fensterkonfiguration:Bild 1: Das grundlegende Programmlayout
Das Userinterface ist grundlegend dreigeteilt. Auf der linken Seite befindet sich ein Panel zur Auswahl der Rendereinstellungen. Rechts unten erscheint der Transfer Function Editor zur Manipulation von Transferfunktionen. Rechts oben befindet sich das Render Output Fenster, in dem das berechnete Bild angezeigt wird. Während der Berechnung eines Bildes wird der Fortschritt in der Titelzeile angezeigt.
2. Laden eines Datensatzes
Um einen Datensatz in das Programm zu laden, muß der User die3. Auswahl des Render Modes
Nach Laden eines Datensatzes wird der "Render Mode" Dialog aktiv. Durch
Anwahl der Optionen "Slicing" oder "Volume" kann zwischen Slice
Rendering Mode und Volume Rendering Mode gewechselt werden.Wählt der User den Slice Render Mode erscheint ein neuer Dialog zur Manipulation der Slicing Parameter.
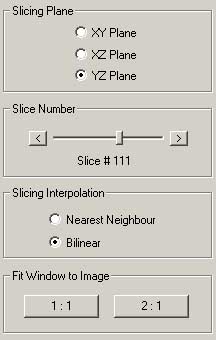
Bild 3: Der Slicing Optionen Dialog
Dieser Dialog bietet zahlreiche
Auswahlmöglichkeiten zur Darstellung von 2-dimensionalen Slices
durch das geladene Volume.
Prinzipiell ist es möglich das Volume in drei Richtungen zu durchschneiden. Durch die Auswahl der Slicing Plane kann bestimmt werden ob das Volume parallel zur XY, XZ oder YZ Ebene durchschnitten werden soll. Das Dialogfeld "Slice Number" bietet einen Schieberegler und zwei Tasten zur Auswahl der Position des Slices im Volume. Die Tasten dienen hierbei der Durchwanderung des Volumes Slice für Slice, da üblicherweise mit der Maus und dem Schieberegler nicht auf jede mögliche Slice zugegriffen werden kann.
Im Dialogfeld "Slicing Interpolation" kann zwischen "Nearest Neighbourhood"- und Bilinearinterpolation gewählt werden.
Das letzte Dialogfeld, "Fit Window to Image" dient dazu, das Fenster an das Bild in seiner ursprünglichen Größe anzupassen (1:1) oder doppelt so groß wie ursprünglich (2:1) zu skalieren.
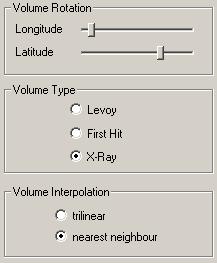
Bild 4: Der Volume Optionen Dialog
Prinzipiell ist es möglich das Volume in drei Richtungen zu durchschneiden. Durch die Auswahl der Slicing Plane kann bestimmt werden ob das Volume parallel zur XY, XZ oder YZ Ebene durchschnitten werden soll. Das Dialogfeld "Slice Number" bietet einen Schieberegler und zwei Tasten zur Auswahl der Position des Slices im Volume. Die Tasten dienen hierbei der Durchwanderung des Volumes Slice für Slice, da üblicherweise mit der Maus und dem Schieberegler nicht auf jede mögliche Slice zugegriffen werden kann.
Im Dialogfeld "Slicing Interpolation" kann zwischen "Nearest Neighbourhood"- und Bilinearinterpolation gewählt werden.
Das letzte Dialogfeld, "Fit Window to Image" dient dazu, das Fenster an das Bild in seiner ursprünglichen Größe anzupassen (1:1) oder doppelt so groß wie ursprünglich (2:1) zu skalieren.
3.2 Der Volume Render Mode
Wählt der User den Volume Render Mode erscheint ein neuer Dialog zur Manipulation der Volume Parameter.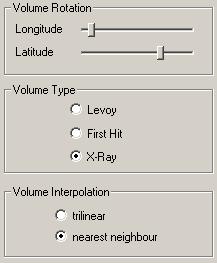
Bild 4: Der Volume Optionen Dialog
Der Volume Optionen Dialog bietet
Einstellungsmöglichkeiten zur 3-dimensionalen Darstellung des
Volumes.
Um das Volume im Raum zu rotieren bietet das "Volume Rotation" Dialogfeld zwei Slider zur Einstellung des Blickwinkels auf das Volume. Die Bezeichnungen "Longitude" und "Latitude" beziehen sich auf die Position auf einer das Volume umgebenden Kugel (ähnlich der geografischen Länge und Breite). Bei Betätigung des Sliders erscheint im "Render Output" Fenster statt des Volumes eine Box, die die Position des Volumes wiederspiegelt. Eine weitere Möglichkeit zur Blickwinkeleinstellung ist, im "Render Output" Fenster die die beiden Parameter per Drag'n'Drop einzustellen.
Im Dialogfeld "Volume Type" läßt sich einstellen, welche Art des Volume Renderings verwendet werden soll.
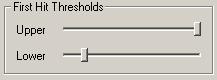
Bild 5: Der "First Hit Thresholds" Dialog
4. Der Transferfunktionseditor
Der Transferfunktionseditor dient dazu, die im Levoy - Algorithmus
eingesetzte Transferfunktion zu editiern, speichern und laden.
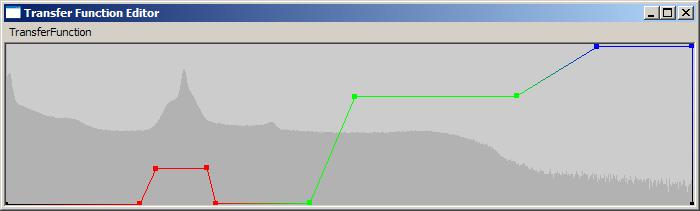
Bild 6: Der Transferfunktionseditor
Im Hintergrund ist (sobald ein Datensatz geladen ist) das Histogramm der im Datensatz vorkommenden Werte zu sehen. Der Wertebereich des Histogramms geht von 0 (ganz links) bis 4095 (ganz rechts) , dem höchsten im Datensatz vorkommenden Wert. Die Farbe der Funktion gibt die Farbe des korrespondierenden Werts an. Die Höhe korrespondiert mit der jeweiligen Opazität. Das Transferfunktionseditor-Fenster kann beliebig vergrößert und verkleinert werden, wobei sich Histogramm und Transferkurve der neuen Größe anpassen.
4.1 Eine Transferfunktion laden
Durch Anwahl des Menüpunkts "TransferFunction -> Load ..."
erscheint ein Datei Öffnen Dialog, mit dem der User die zu ladende
Transferfunktion (Dateiendung .trf) auswählen kann.
Um das Volume im Raum zu rotieren bietet das "Volume Rotation" Dialogfeld zwei Slider zur Einstellung des Blickwinkels auf das Volume. Die Bezeichnungen "Longitude" und "Latitude" beziehen sich auf die Position auf einer das Volume umgebenden Kugel (ähnlich der geografischen Länge und Breite). Bei Betätigung des Sliders erscheint im "Render Output" Fenster statt des Volumes eine Box, die die Position des Volumes wiederspiegelt. Eine weitere Möglichkeit zur Blickwinkeleinstellung ist, im "Render Output" Fenster die die beiden Parameter per Drag'n'Drop einzustellen.
Im Dialogfeld "Volume Type" läßt sich einstellen, welche Art des Volume Renderings verwendet werden soll.
- X-Ray - Erzeugt ein Röntgen-ähnliches Bild
- First Hit - Erzeugt ein Bild abhängig von zwei Threshold-Werten, die im Dialogfeld "First Hit Thresholds" eingestellt werden.
Bild 5: Der "First Hit Thresholds" Dialog
- Levoy - Erzeugt halbdurchsichtige Bilder in Abhängigkeit der eingestellten Transferfunktion (s. Transferfunktionseditor)
4. Der Transferfunktionseditor
Der Transferfunktionseditor dient dazu, die im Levoy - Algorithmus
eingesetzte Transferfunktion zu editiern, speichern und laden.Bild 6: Der Transferfunktionseditor
Im Hintergrund ist (sobald ein Datensatz geladen ist) das Histogramm der im Datensatz vorkommenden Werte zu sehen. Der Wertebereich des Histogramms geht von 0 (ganz links) bis 4095 (ganz rechts) , dem höchsten im Datensatz vorkommenden Wert. Die Farbe der Funktion gibt die Farbe des korrespondierenden Werts an. Die Höhe korrespondiert mit der jeweiligen Opazität. Das Transferfunktionseditor-Fenster kann beliebig vergrößert und verkleinert werden, wobei sich Histogramm und Transferkurve der neuen Größe anpassen.