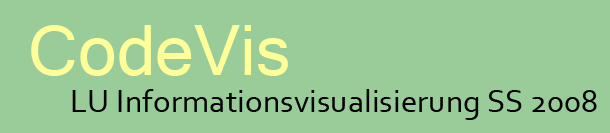
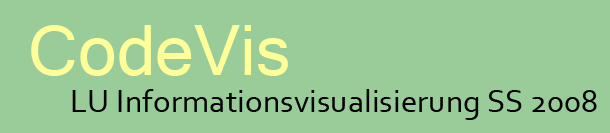
| Home | User Guide | Bilder | Download | Dokumentation |
| Diese Seite gliedert sich in folgende Punkte Allgemeines Package Explorer Appearance und Statement Panel Editor Panel Kameraeinstellungen Allgemeines:Wird im Programm ein Projekt importiert, sieht man CodeVis im folgenden Erscheinungsbild: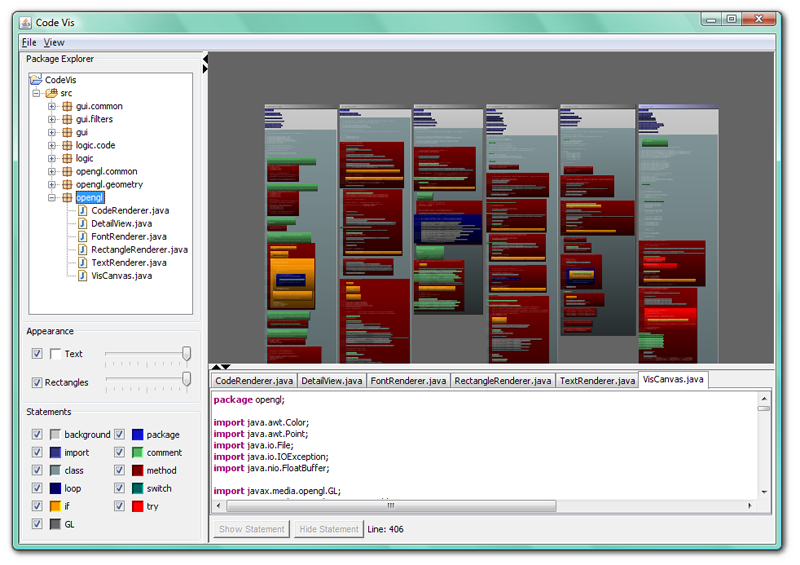 Das Programm ist in drei Panels unterteilt: - Im linken Panel befindet sich oben der Package-Explorer, in der Mitte das Appearance-Panel und darunter das Statements-Panel. - In dem rechten oberen Panel befindet sich der Canvas in dem der Quelltext visualisiert wird. - Rechts unten befindet sich das Editor-Panel, in dem ein einfacher Texteditor integriert ist. Weiters existiert ein Menü mit den Menüpunkten 'File' und 'View'. Im Punkt 'File' befinden sich folgende Unterpunkte: 'Import Project' ermöglicht das Laden eines ganzen Projektes in das Programm, vorrausgesetzt in dem Projektordner befindet sich ein Unterordner mit dem Titel 'src', der den Quellcode enthält. Mit 'Open File' kann eine einzelne Datei in das Programm geladen werden. Mithilfe des Menüpunkts 'Save File' können Dateiänderungen, die im Editor gemacht wurden, gespeichert werden. Nach dem Speichern wird die Anzeige der Datei im Canvas aktualisiert. Mit den Punkten 'Open Statement Look' und 'Save Statement Look' können die vom Benutzer festgelegten Farben für Statements gespeichert und geöffnet werden. Die Unterpunkte des Menüpunkts 'View' werden im Absatz Kameraeinstellungen erklärt. Package Explorer:
Appearance und Statement Panel:
Editor Panel: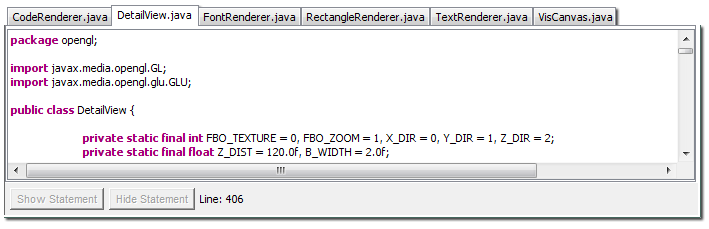 Im Editor Panel
werden die einzelnen Dateien des selektierten Packages angezeigt.
Für jede Datei existiert ein Tab, dessen Inhalt ein einfacher
Texteditor ist. Wird ein Tab angeklickt, so wird die entsprechende
Datei im Package Explorer selektiert. Wird die Datei im Package
Explorer als sichtbar angezeigt, so wird sie auch im Canvas, wie oben
beschrieben, gekennzeichnet. Über den Menüpunkte
'File' und 'Save' kann die gerade geöffnete Datei gespeichert
werden.
Weiters besteht die Möglichkeit eine einzelne syntaktische Einheit im Editor auszuwählen und diese im Canvas besonders hervorzuheben: Dazu muss der User den Cursor innerhalb der syntaktischen Einheit platzieren. D.h. um beispielsweise eine Klasse auswählen zu lassen, muss sich der Cursor zwischen der ersten und der letzten Zeile der Klasse befinden. Dann genügt ein Klick auf den Button 'Show Statement' und das gewählte Rechteck dieses syntaktischen Konstruktes wird im Canvas mit einem weissen Rahmen umrahmt. Weiters wird die Transparenz von allen anderen Rechtecken verringert. Im Unterschied zum Appearance Panel wird bei dieser Funktionalität nur ein konkretes syntaktisches Konstrukt (beispielsweise eine for-Schleife) visualisert und nicht jedes Auftreten dieses Konstruktes. Durch einen Klick auf den Button 'Hide Statement' bzw. durch das Selektieren einer anderen Datei wird der Modus beendet und alle Rechtecke in der vorhergehenden Form dargestellt. Damit der Benutzer auch im Editor erkennen kann, welche Zeilen zu dem selektierten Konstrukt gehören, wird der Hintergrund dieser Zeilen im Editor türkis eingefärbt. Ein Screenshot für diese Funktionalität kann hier angesehen werden. Kameraeinstellungen:Nachdem eine Datensatz geladen wurde besteht die Möglichkeit, die Blickrichtung zu verändern. Dies erfolgt interaktiv durch Benutzereingaben über Maus und Tastatur oder über den Menüpunkt 'View'.Folgend sind die möglichen Veränderungen der Blickrichtung, die Eingabe über Tastatur und Maus, sowie die äquivalenten Punkte im Menüpunkt 'View':
|