VisFlowRenderer – Dokumentation
Jürgen Weinberger 0527616
Visualisierung LU WS09
Inhaltsverzeichnis:
Inhalt
Probleme
Aufgabenstellung:
Aufgabe ist es ein Programm in C++ zu erstellen mit welchem Flow- bzw. Flussdaten mittels OpenGL dargestellt werden können.
Allgemein
Das Programm startet mit dem Hauptfenster und nur die Achsen sind sichtbar. Das Fenster kann jederzeit vergrößert, verkleinert und geschlossen werden.
Klickt man auf die OpenGL-Fläche kann man die Kamera wie in Maya steuern. Also mit der linken Maustaste gedrückt lässt sich die Kamera um den Mittelpunkt drehen. Mit der linken u. der rechten Maustaste gedrückt kann man die Kamera verschieben und mit der rechten Maustaste gedrückt lässt sich Sie sich in Z-Richtung bewegen (Zoom).
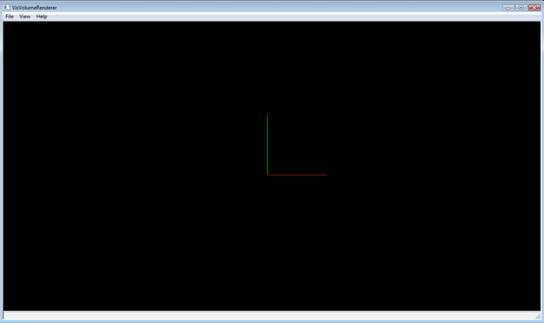
Menüleiste
File

· Open Öffnet einen File-Dialog und versucht die ausgewählte Datei als
Volumsdatenfile zu interpretieren bzw. zu laden.
· Save Picture Speichert einen Screenshot der aktuellen OpenGL Ausgabe.
· Exit Beendet das Programm
View

· Reset Camera Setzt die Kamera in Ihre Ausgangsposition zurück
· Show Axes Zeigt oder versteckt die Achsen in der aktuellen Ansicht
· Show Wireframe Zeigt das geladene Grid in der Wireframe Ansicht
· Show Glyphs Zeigt oder versteckt die Glyphs in der aktuellen Ansicht
· Show Streamlines Zeigt oder versteckt die Streamlines in der aktuellen Ansicht
· Transferfunction Öffnet den Transferfunction Dialog
· Parameters Öffnet den Parameter Dialog
· Player Öffnet den Wiedergabe Dialog
Help
![]()
· Info Zeigt den Info Dialog
Dialogfenster
Player
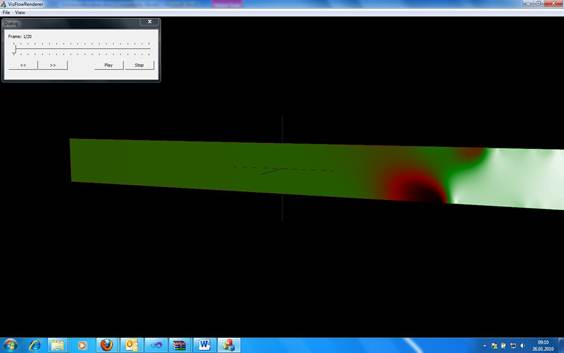
Im Wiedergabefenster läßt sich jedes Frame anspringen und die geladene Animation starten. Dabei werden die geladenen timesteps verwendet und das Video wird geloopt.
Transferfunktion
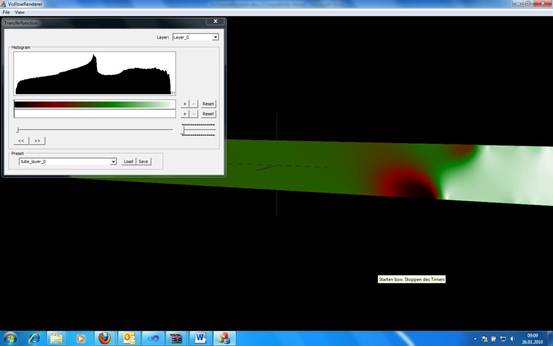
Mittels der Layer auswahl kann der Layer gewechselt und so einzeln bearbeitet werden.
Hier kann die Transferfunktion festgelegt werden. Für jeden Wert im Histogramm lassen sich hier, mittels der + und – Tasten auf der rechten Seite, Farben bzw. Alpha Werte zuordnen oder löschen. Mittels dem Value-Schieberegler lässt sich dabei die Position im Histogramm festlegen. Der Schieberegler unter den +,-, reset Buttons dient dazu den Alpha-Wert einzustellen.
Mittels der „<<“ und der „>>“ Taste lassen sich bereits festgelegte Punkte anspringen um Sie zu verändern oder zu löschen.
Jedes Preset kann, mittels der Auswahl-Textbox und den Load bzw, Save Buttons gespeichert und später wieder geladen werden. Dabei wird eine Datei im Programmverzeichnis angelegt, presets bleiben also auch nach beenden des Programms gespeichert.
Bedienung:
Zuerst sollte man Flowdaten mittels, File->Open öffnen. Ist das laden dieser Daten erfolgreich sieht man sofort eine Fläche mit den Flowvektoren der Daten. Diese kann man nun drehen, größer kleiner machen. Die Anzeige hängt von den Einstellungen ab. Mittels des Transferfunction Dialogs kann man nun die Layer wechseln und die Transferfunktion einstellen.
Alle Änderungen werden sofort in Echtzeit übernommen. Um nun die Glyphs bzw. Die Streamlines anzuzeigen muss im Menü Streamlines bzw. Glyphs angehackt werden. Detailierte Einstellungen der Anzeige nimmt man den im Parametersdialog vor.
Öffnet man den Wiedergabedialog kann jeder Frame angesprungen bzw. Die Animation aktiviert werden.
Probleme
Leider gab es bei diesem Projekt einige Probleme. Da ich auf Visual Studio 2010 umgestiegen bin konnten nur wenige Klassen aus dem vorigen Projekt direkt übernommen werden. Die normalisierung des Grids stellte mich vor die nächste herausforderung und schließlich die Anzeige der Glyphs. Aus noch unerklärten Gründen zeigt er die Point Sprites nur als Punkt oder ohne uvw Koordinaten an.