Beispiel 2 aus LU Visualisierung WS 2006/2007
Download des Programms: VisLUCS2 Release.7z (236kB)
Dokumentation: Doxygen
Screenshots: Gallery (Hinweis: etwas längere Ladezeit)
Aufgabenstellung
Es soll ein Programm entwickelt werden, welches Strömungsdaten darstellt. Dabei sollen folgende Punkte umgesetzt sein:
- Navigation im Datensatz (Scroll and Zoom)
- Darstellung der Daten als Arrowplot
- Variation der Farben des Arrowplots durch Zuweisen einer Variable
- Darstellung des Hintergrunds durch Plotten der Skalarwerte
- Darstellung von Stream Lines, welche nach Euler bzw. RungeKutta generiert wurden
Das Programm
Das Programm wurde in C# unter Microsoft Visual Studio .Net 2005 mit der Microsoft DirectX 9.0c SDK (Oktober 2006) entwickelt. Zur Ausführung muss mindestens die Redistributable DirectX 9.0c (Oktober 2006), als auch die .NET Runtime 2.0, installiert sein. Des Weiteren setzt das Programm eine Grafikkarte mit ShaderModell 2.0 voraus.
Anleitung: Programmeinstieg
Das Programm erscheint beim Einstieg wie in nachfolgendem Screenshot dargestellt. Die GUI wurde mittels der Möglichkeiten der DirectX Managed SDK erstellt.
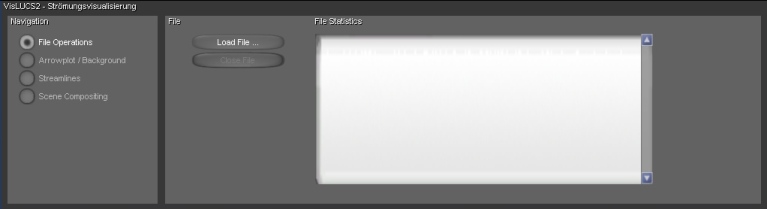
Abbildung 1: Darstellung der Navigation des Programmeinstiegs
Links in der GUI ist der Bereich zu sehen, welcher als Navigation gekennzeichnet ist. Wenn eine Datei geladen wurde, kann hier zwischen den einzelnen Menüs navigiert werden, welche da wären:
- File Operations: Hier können Dateien geladen bzw. geschlossen und Statistiken über die Datei angezeigt werden
- ArrowPlot / Background: Hier können Einstellungen des Hintergrunds und des Arrowplots verändert werden
- Streamlines:Hier können Einstellungen der Streamline-Darstellung verändert werden
- Scene Composition: Hier kann der Szenenaufbau eingestellt werden. (z.B. Was soll dargestellt werden?)
Eine Datei kann über den Befehl "Load File..." mit einem Standard-Dialog geladen werden. Das Programm wechselt darauf in den Zustand, in welchem eine Datei geladen ist und präsentiert sich, wie in folgender Abbildung:
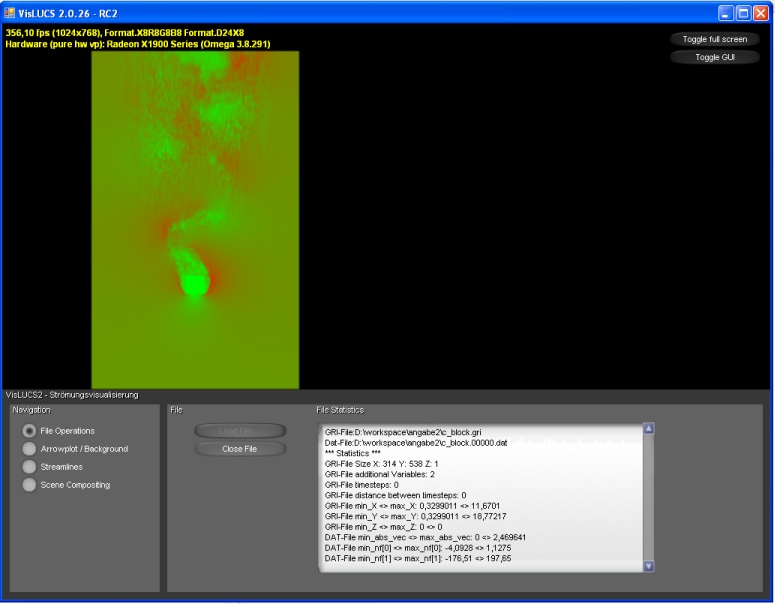
Abbildung 2: Darstellung des Programms nachdem eine Datei geladen wurde
Nachdem eine Datei geladen wurde, zeigt das Programm im großen weiß unterlegten Textfeld, Statistiken über die Datei an. Des Weiteren wird der Hintergrund gerendert. Wichtig ist hierbei der nun freigeschaltene Button "Toggle GUI", welcher jetzt ermöglicht die GUI komplett auszublenden und so das Darstellungsfenster zu erweitern.
Der Fokus des Fensters kann mit einem Linksklick auf einen neuen Fokuspunkt verschoben werden. Zoom funktioniert mittels Betätigung des Mausrades.
Anleitung: Scene Compositing
Im Menü "Scene Compositing" kann nun eingestellt werden, was dargestellt wird. Das Menü ist in folgender Abbildung abgebildet.
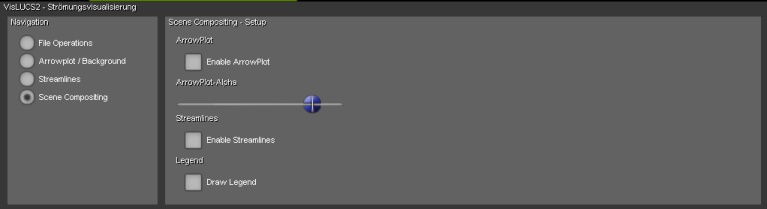
Abbildung 3: Darstellung des Menüs: Scene Compositing
Wie in Abbildung 3 zu sehen, können hier die Darstellung des Arrowplots, der Streamline und der Legende an- bzw. abgewählt werden. Die nachfolgedenen Abschnitte gehen davon, dass Arrowplot bzw. und/oder Streamlines ausgewählt sind.
Anleitung: Einstellungen Arrowplot und Hintergrund
In diesem Menü können Einstellungen zum Arrowplot und dem Hintergrund vorgenommen werden. Das Menü ist in folgender Abbildung dargestellt:
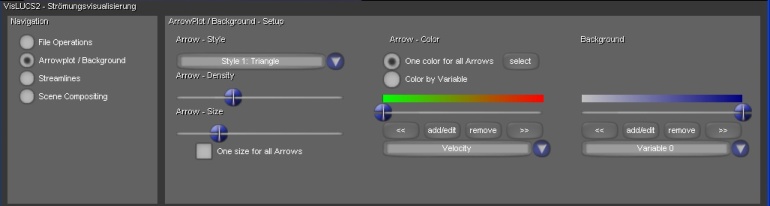
Abbildung 4: Darstellung des Menüs "Einstellung Arrowplot und Hintergrund"
In diesem Menü können die Parameter des Arrowplots (Style, Size, Density) veränder werden. Des Weitern können mit den Dropdowns dem Hintergrund und dem Arrowplot Variablen des Datensatzes, wie Geschwindigkeit und die zusätzlichen Parameter, zugewiesen werden. Darüber hinaus kann für beide jeweils ein Farbverlauf festgelegt werden. Man wählt mit dem Slider einen Punkt aus und setzt dort den Farbwert über "Add/Edit". Mit den Doppelpfeilen kann durch den Gradienten durchgeschalten werden.
Anleitung: Einstellung Streamlines
In diesem Menü können die Einstellungen der Darstellung der Strömungslinien verändert werden. Das Menü ist in folgender Abbildung dargestellt.
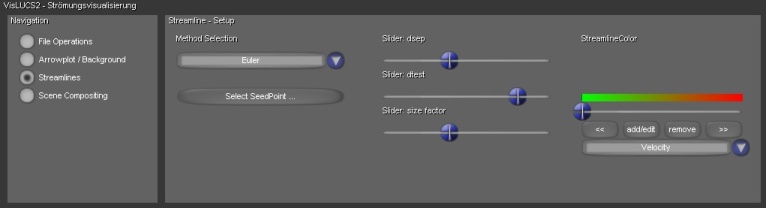
Abbildung 5: Darstellung des Menüs "Einstellung Streamlines"
Die Einstellungen "dsep,dtest2 und "size factor" beeinflussen das Erscheinungsbild der Streamlines. Mit "Select SeedPoint ..." wechselt das Programm in einen Modus, in welchem mit einem linken Mausklick, statt dem Fokus der Darstellung, ein neuer Seedpoint für die Streamlines gesetzt wird. Unter StreamLineColor kann der Farbverlauf für die Strömungslinien festgelegt werden.