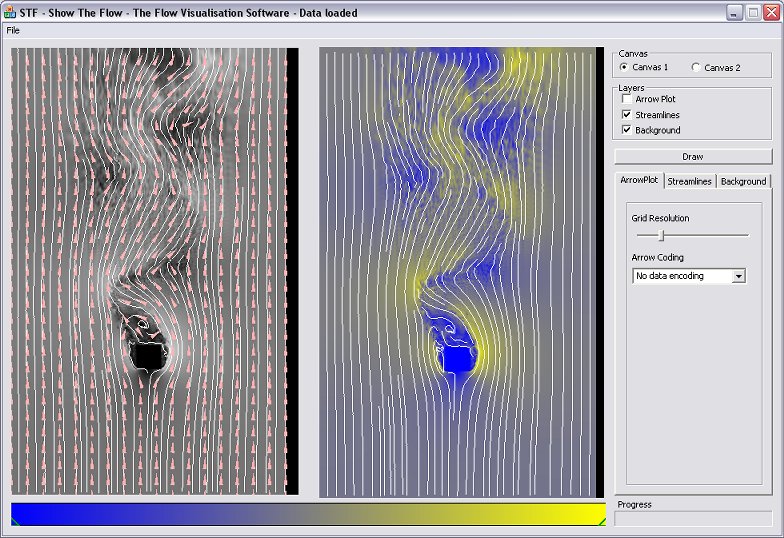
"Show The Flow" ist eine Applikation zur Visualisierung von Datensätzen aus der Strömungsvisualiserung. Es bietet die Möglichkeit die Datensätze verschiedenartig grafisch aufzubereiten. Zu den Möglichkeiten zählen Arrowplots, Streamlines und Darstellung von Werten als color-coded Skalarwerte. Wobei alle Darstellungsformen miteinander kombinierbar sind oder nur einzelen verwendet werden können. Weiters kann eine Vielzahl von Parameter interaktiv verändert werden. Durch die spezielle Dualscreen-Anzeige besteht außerdem die einfache Möglichkeit Ergebenisse von unterschiedlichen Visualisierungen zu vergleichen. Folgende Abbildung zeigt das Interface von "Show The Flow".
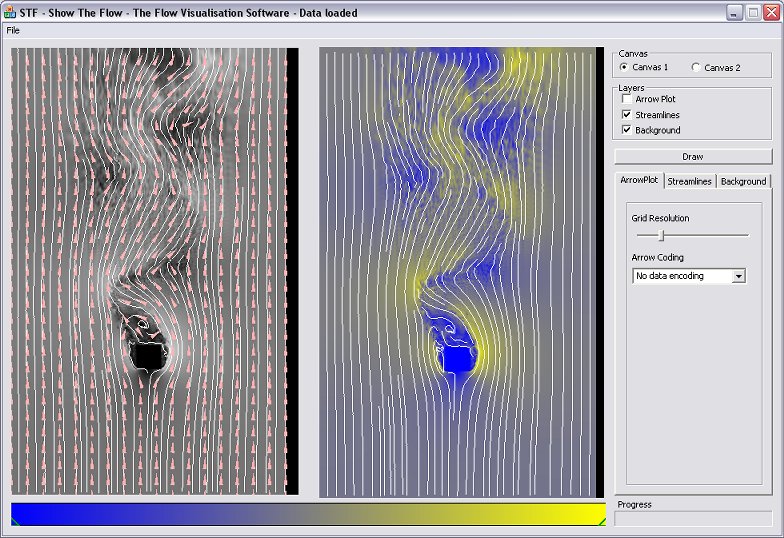
Wie man sehen kann gliedert sich die Anzeige in drei große Bereiche:
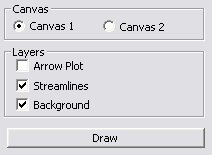
Sie haben die Möglichkeit zwischen zwei Zeichenflächen zu wählen. Dies gewährleiste eine einfache Vergleichbarkeit von Visualisierungsergebnissen. Canvas 1 bezieht sich auf das linke Anzeigefenster und Canvas 2 bezieht sich auf das rechte Anzeigefenster. Alle folgenden Visualisierungen und Einstellungen beziehen sich auf die aktuell ausgewählte Canvas.
Sie können zwischen der Anzeige von drei verschiedenen Visualisierungen wählen und diese auch beliebig kombinieren. Beachten Sie doch bitte, dass immer mindestens EIN Layer ausgewählt werden muss um überhaupt eine Visualisierung gezeigt zu bekommen. Sie haben die Möglichkeit zwischen einem Arrowplot, der Anzeige von Streamlines und der Anzeige der Werte als color-coded Skalarwerte zu wählen.
Ein Klick auf diesen Button erzeugt für die aktuellen Einstellungen eine Visualisierung auf der gewählten Canvas. Einige Einstellungen der Visualisierungen erfordern kein gesondertes Drücken des Buttons sondern erfolgen on-the-fly.
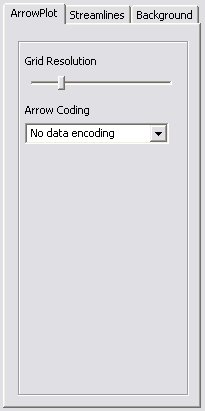 Sie
können hier einstellen welchen Abstand die Pfeile für die Visualsierung
haben sollen. Benützen Sie bitte den Schieberegler um das Grid für
die Positionierung der Pfeile zu variieren. Ebenso könne Sie hier einstellen
ob die Pfeile nach gewissen Kriterien in der Größe variiert werden
sollen. Sie wählen dazu über die Combox "Arrow Coding" das
entsprechende Kriterium. Sie haben die Wahl zwischen:
Sie
können hier einstellen welchen Abstand die Pfeile für die Visualsierung
haben sollen. Benützen Sie bitte den Schieberegler um das Grid für
die Positionierung der Pfeile zu variieren. Ebenso könne Sie hier einstellen
ob die Pfeile nach gewissen Kriterien in der Größe variiert werden
sollen. Sie wählen dazu über die Combox "Arrow Coding" das
entsprechende Kriterium. Sie haben die Wahl zwischen:
No data encoding: Hier variiert die Größe der Pfeile nicht.
Speed: Hier werden die Pfeile je nach Geschwindigkeit des Flows skaliert.
Additional Data 1-..: Hier wird die Größe der Pfeile den zusätzlich gespeicherten Werten angepasst.
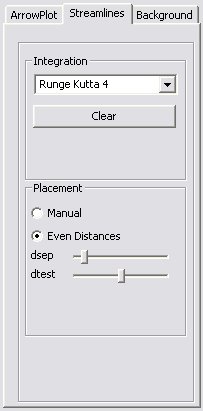 Hier
können Sie eine Reihe von Optionen für die Anzeige von Streamlines
einstellen. Die Combobox "Integration" legt die verwendete Integrationsmethode
fest. Sie haben die Wahl zwischen Euler-Integration, Runge-Kutta 2. Ordnung
und Runge-Kutta 4. Ordnung. Wobei Euler die schnellste Methode ist, jedoch auch
die ungenauesten Ergebnisse liefert. Runge-Kutta liefert je nach Methode gute
bis sehr gute Ergebnisse, benötigt jedoch mehr Zeit zur Berechnung.
Hier
können Sie eine Reihe von Optionen für die Anzeige von Streamlines
einstellen. Die Combobox "Integration" legt die verwendete Integrationsmethode
fest. Sie haben die Wahl zwischen Euler-Integration, Runge-Kutta 2. Ordnung
und Runge-Kutta 4. Ordnung. Wobei Euler die schnellste Methode ist, jedoch auch
die ungenauesten Ergebnisse liefert. Runge-Kutta liefert je nach Methode gute
bis sehr gute Ergebnisse, benötigt jedoch mehr Zeit zur Berechnung.
Placement entscheidet über die Methode der Streamline Erzeugung. Manual ermöglich es Ihnen mit der linken Maustaste im Anzeigebereich händisch Streamlines einzufügen. Even Distances verwendete einen Algorithmus um die Streamlines ansprechend zu verteilen. Dabei wird die Einstellung von dsep und dtest berücksichtig. dsep beschreibt den Abstand der zwischen einzelnen Seedpoints von Streamlines mindestens herrschen muss. dtest beschreibt den Abstand den eine Streamline von einer anderen haben muss. Wichtig ist das dtest immer ein Prozentsatz von dsep ist. dtest hat somit einen Range von 1 bis 99 Prozent von dsep. Der Button Clear erlaubt es Ihnen die aktuelle Streamline anzeige zu löschen. So können Sie manuell eingefüge Streamlines wieder entfernen und das manuelle Einfügen erneut starten.
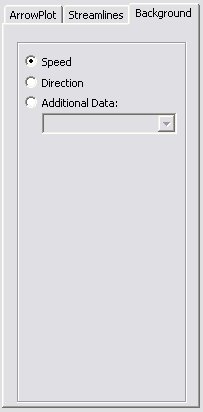 Hier
können Sie die Einstellungen für das Background-Layer vornehmen.
Hier
können Sie die Einstellungen für das Background-Layer vornehmen.
Diese Einstellungen steuern das Mapping von Skalarwerten auf Farbwerte für die Anzeige im Background-Layer. Sie haben die Auswahl zwischen einer Codierung der Skalarwerte nach Geschwindigkeit im Vektorfeld, Richtung des Vektorfeldes und den zusätzlichen Daten die im Feld gespeichert sind.
Die Farbanzeige im unteren Fensterbereich erlaubt ein Mapping von Skalarwerten des Backgroundlayers auf einen beliebigen Farbverlauf. Das Mapping erfolgt von links nach rechts. Wobei ganz links der kleinste Wert und ganz rechts der größte Wert der Daten repräsentiert wird. Sie haben die Möglichkeit Farbepunkte mit einem Linksklick hinzufügen. Sie können mit einem Rechtsklick Farbpunkte verändern und löschen. Mit einem Linksklick auf einen Farbpunkt und anschließendes Ziehen (bei gedrückter Maustaste) können Sie Farbpunkte verschieben. Abschließend können Sie vordefinierte Farbverläufe über das Kontextmenü (rechte Maustaste - Preset) laden.
Haben Sie in den Streamline-Optionen des Manuelle Streamline Seeding aktiviert (Optionspunkt: Manual) können Sie durch einen Linksklick in das Anzeigefenster Seedpoints für einzelne Streamlines festlegen.
Sie können durch Rechtsklick (und ziehen der Maus) im Anzeigebereich einen Zoombereich festlegen, das Zooming erfolgt sofort nach dem Sie den Bereich markiert haben. Ein Klick auf Draw ist nicht erfolderlich. Sie können den Zoom wieder zurücksetzen in dem Sie links in den Anzeigebereich klicken. Beachten Sie bitte das Sie jedoch nicht Manual (Streamline Optionen) aktiviert haben dürfen, da dies zu einer manuellen Streamline führt.
Hier finden Sie die Dokumentation des Programms im Doxygen Format: Klick mich
Bitte beachten Sie das die Autoren der Programmes keinerlei Haftung für etwaige Schäden die durch unsachgemäße Bedienung das Programmes entstehen übernehmen.
Hier können Sie eine Windowsbinary des Programm beziehen: Klick mich
Hier finden Sie noch eine Auswahl an Beispielbildern die mit dem Tool erzeugt wurden:
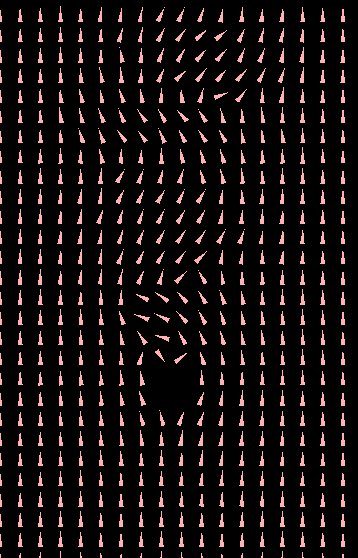
Abbildung 1: Arrow Plot der Strömungsdaten
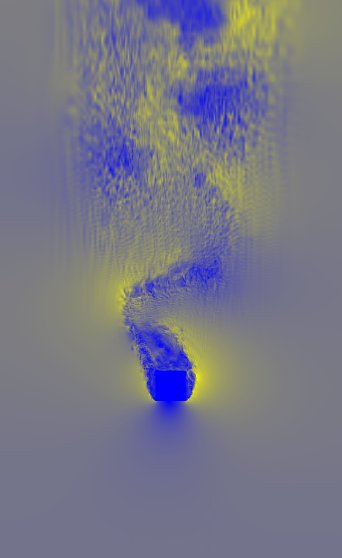
Abbildung 2: Skalarwerte farbcodiert dargestellt
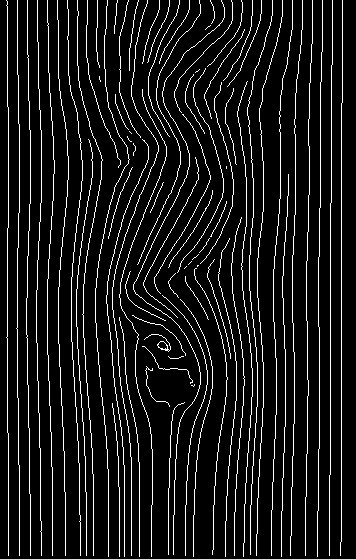
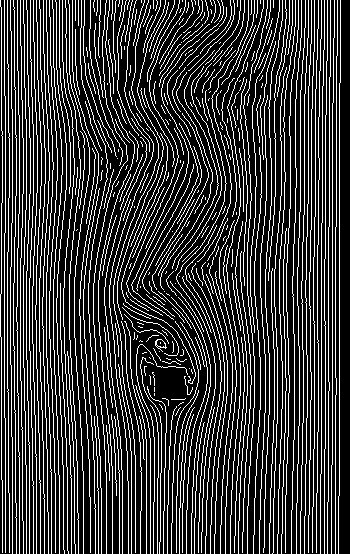
Abbildung 3: Streamlines mit Runge-Kutta 4 Integration und variiertem dsep
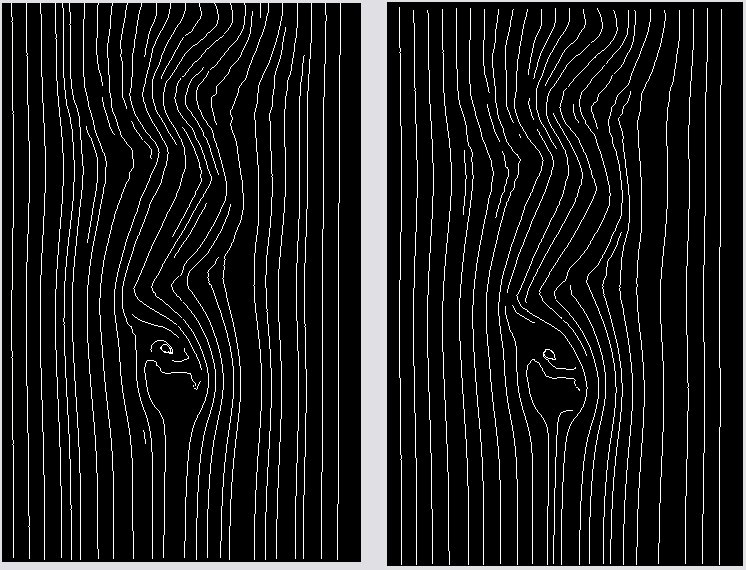
Abbildung 4: Vergleich von Runge Kutta 4 (links) und Euler (rechts) Integration
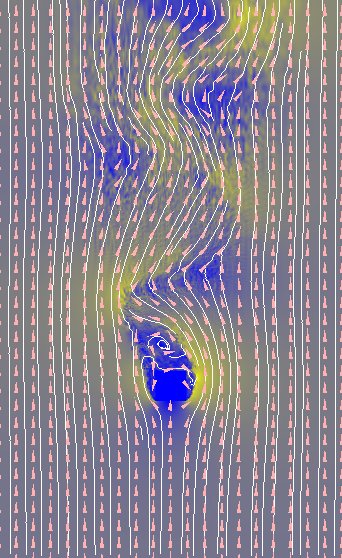
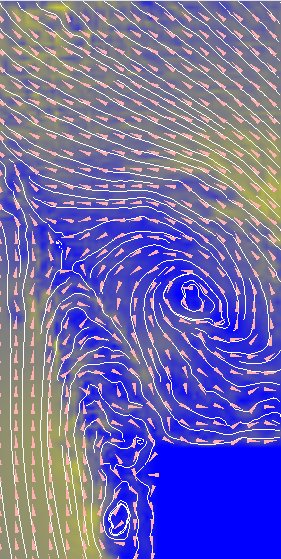
Abbildung 5: Background, Streamlines und Arrow Plot überlagert (sowie gezoomt - rechts)
(c) 2006 - Roland Gross and David Sip