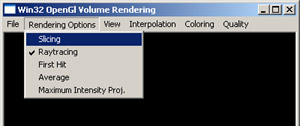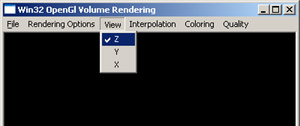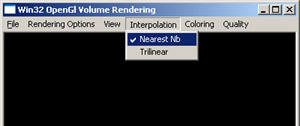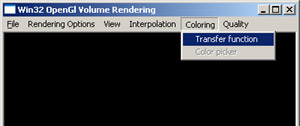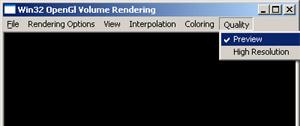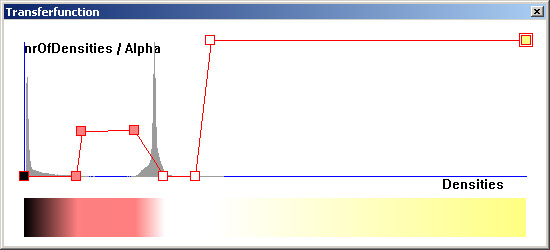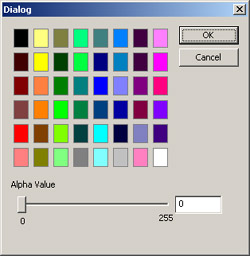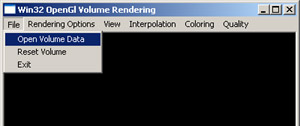|
|
Nach dem Öffnen und Zurücksetzen eines Volumes sind alle Farb- und Oppazitätswerte nicht gesetzt. Dadurch ist nach dem Öffnen und Zurücksetzen eines Volumes nur
der schwarze Hintergrund zu sehen.
|
|
Um flüssige Interaktion mit dem Volumen zu ermöglichen wird beim Rotieren die Qualität des Renderings nochmals verschlechtert. Nach dem Rotieren wird die Qualität automatisch
wieder auf Preview gesetzt. Während der Rotation der Lichtquelle wird die Qualität allerdings bei Preview belassen um einen Besseren Eindruck der Lichtsituation zu gewährleisten.
|
|
Beim Durchschreiten des Volumes in Blickrichtung wird das Volumen in einem gewissen Abstand zum Betrachter geclippt.
|
|
|
|
|
Mit der Mouse wird das Volumen rotiert. Während der Rotation wird die Renderqualität verringert. Um zu Rotieren muss die Linke Mousetaste während der Rotation gedrückt gehalten werden.
|
|
Wird die Mouse entlang der x-Achse des Bildschirms bewegt, wird das Volumen um seinen x-Achse rotiert. Wird die Mouse entlang der y-Achse des Bildschirms bewegt, wird das Volumen
um seine y-Achse rotiert.
|
|
|
|
| Mit dieser Taste wird das Volumen in Blickrichtung durchschritten |
| Mit dieser Taste wird das Volumen entgegen der Blickrichtung durchschritten |
| Mit dieser Taste wird die Lichtquelle in positiver Richtung um das Volumen rotiert |
| Mit dieser Taste wird die Lichtquelle in negativer Richtung um das Volumen rotiert |
|
|
Menu Item: File |
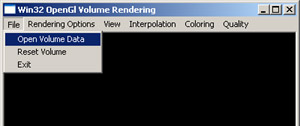 |
| Mit diesem Menupunkt kann ein Volumen Datensatz geladen werden. |
| Dieser Menupunkt bewirkt das Zurücksetzen des Volumens. Sämtliche Transformationen werden auf die Ausgangswerte zurückgesetzt. |
| Hiermit wird das Programm beendet. |
|
|
|
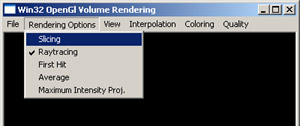 |
|
Mit diesem Menupunkt wird der Slicing-Modus aktiviert. Unter dem Menüpunkt Views kann man die Hauptrichtung auswählen, in der die Slices gezeigt werden. Unter dem Menupunkt
Coloring können anhand der Transferfunktion die Farbwerte für die Dichtewerte gesetzt werden.
Bewegung in / gegen Blickrichtung möglich.
|
|
Dieser Menupunkt aktiviert den Compositing Mode. Anhand der Transferfunktion können den im Volumen auftretenden Dichtewerten Farb und Opazitätswerte zugewiesen werden.
Volumen Rotation, Licht Rotation, Clipping möglich.
|
|
Hiermit wird der First Hit Modus aktiviert. Anhand eines Colorpickers kann die Farbe das Objekt ausgesucht werden. Der Alpha-Regler bleibt hierbei allerdings ohne Funktion.
Volumen Rotation, Licht Rotation, Clipping möglich.
|
|
Hiermit wird der Average Modus aktiviert. Anhand der Transferfunktion können die Farbwerte für alle Dichtewerte gesetzt werden. Die Alpha - Werte der Transferfunktion bleiben hier
aber ohne Funktion, sie werden durch die Average Funktion ermittelt.
Volumen Rotation und Clipping möglich.
|
|
Hiermit wird die Maximum Intensity Projection (MIP) aktiviert. Anhand der Transferfunktion können die Farbwerte für alle Dichtewerte gesetzt werden. Die Alpha - Werte der Transferfunktion bleiben hier
aber ohne Funktion, sie werden durch die Maximum Intensity Funktion ermittelt.
Volumen Rotation und Clipping möglich.
|
|
|
|
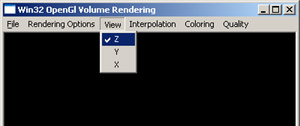 |
| Hier wird die Blickrichtung entlang der Z-Achse des Volumens eingestellt. |
| Hier wird die Blickrichtung entlang der Y-Achse des Volumens eingestellt. |
| Hier wird die Blickrichtung entlang der X-Achse des Volumens eingestellt. |
|
|
|
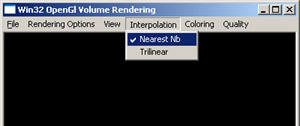 |
| Hier wird die Interpolationsmethode 'Nearest Neighbour' ausgewählt. |
| Hier wird die trilinieare Interpolation ausgewählt. |
|
|
|
|
Menu Item: Quality |
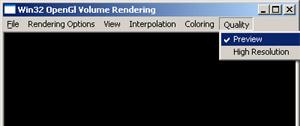 |
| Die Qualität des Volumrenderings wird auf Preview gesetzt. Dadurch kann relativ schnell ein Setup aus Rotation, evtl. Lichtposition und Farben für einen High Resolution Output eingestellt werden |
| Die Qualität des Volumrenderings wird auf 'High Resolution' gesetzt. Die Renderzeiten verschlechtern sich hierbei allerdings drastisch zu Gunsten der Bildqualität. |
|
|
|
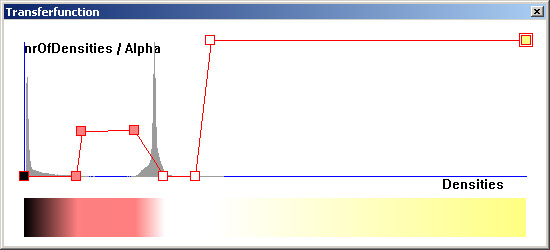 |
Durch Doppelklick innerhalb des vorgegeben Breiches werden neue Stützstellen für die Transferfunktion hinzugefügt und anhand eines Markers dargestellt.
Durch Doppelklick auf einen bereits existierenden und selektierten Marker wird ein Colorpicker geöffnet, anhand dessen der Farb und Alpha-Wert einer solchen
Stützstelle bestimmt wird.
Durch Klicken auf einen existierenden Marker wird dieser selektiert.
|
|
Anhand dieses Farbbalkens wird der Farbverlauf der Transferfunktion dargestellt. Hier kann man auf den ersten Blick erkennen, welcher Dichtebereich welche Farbe erhält und diese gegebenenfalls
ändern.
|
|
|
|
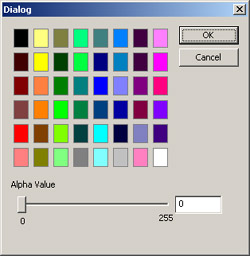 |
|
Durch Klicken auf ein Farbfeld wird diese Farbe dem selektierten Marker zugewiesen. Im Falle, dass der Rendermodus First Hit ausgewählt ist,
weist man durch Anklicken eines Farbfeldes dem ganzen Objekt diese Farbe zu.
|
|
Dieser Regler stellt, sofern es für den Rendermodus erforderlich ist, den Alpha-Wert für eine Transferfunktionsstützstelle.
|
|
|