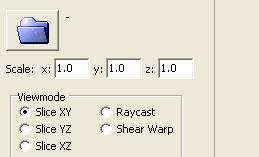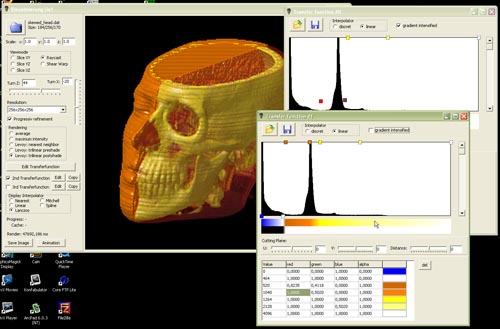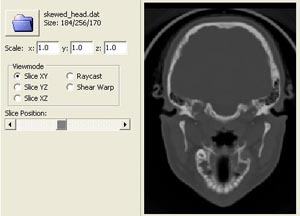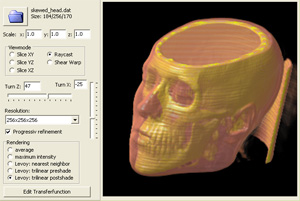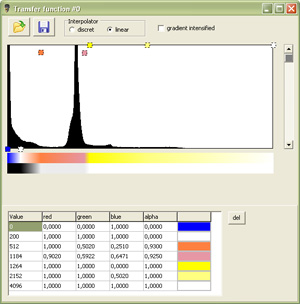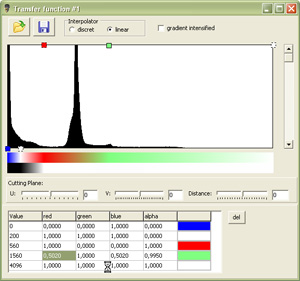|
To open a transfer function editor hit the "Edit Transferfunction" button.
With the first two buttons it is possible to load and save the current transfer function.
The interpolator defines the way to determine the colors between two points. The checkbox "gradient intensified"
determines if the gradient of the dataset should be taken into account for the calculation of the alpha value.
To add a clasification point double click into the histogram. The default color is white.
The height of the point determines the alpha. To change the color of point select the element and double click.
In the bottom of the window is a complete list of all clasification points with the exact values.
To delete a point select the line in the table or select
the point in the histogram and hit the delete button.
|