Streamline-Visualisierung
Überblick
Die Programmoberfläche lässt sich in die Bereiche Menü, Visualisierungsfenster, Bedienelemente und Transfer-Editor (dem ein eigener Abschnitt zur Verfügung steht) gliedern.
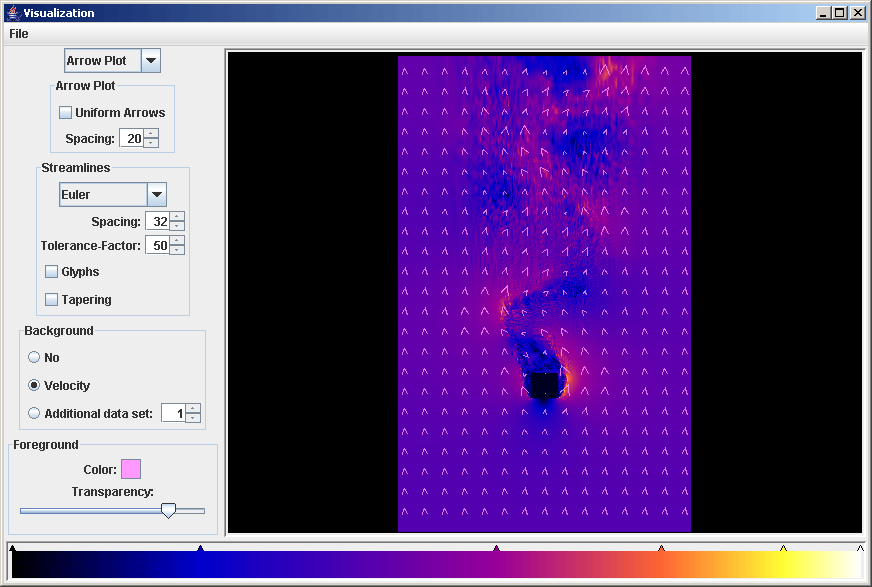
Menü
Primär werden hauptsächlich die Menüpunkte Load und Load snapshot zum Laden von Strömungsdaten wichtig sein. Es öffnet sich ein Dialog zur Auswahl einer Datei, die die Geometriebeschreibung enthalten soll. Passend zur gewählten Geometrie-Datei werden Strömungsdaten benötigt, die im folgenden Dialog ausgewählt werden. (Mittels Load können mehrere Dateien eingelesen und animiert dargestellt werden, was bei Load snapshot nicht möglich ist.) Es ist die Dateiauswahl bereits entsprechend eingeschränkt, sodass nur den Dateinamenskonvention folgende Daten geladen werden können.
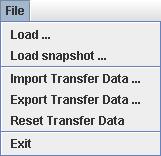
Neben der Möglichkeit, das Programm zu beenden (Exit) stehen noch Funktionen für den Transfer-Editor zur Verfügung.
Visualisierungsfenster
Das Visualisierungsfenster im oberen rechten Bereich stellt die Strömungsdaten abhängig vom gewählten Visualisierungsmodus grafisch dar.
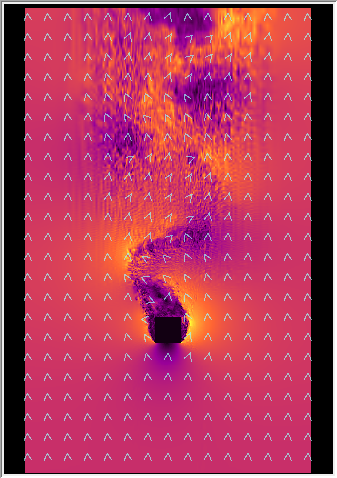
In den verschiedenen Visualisierungsmodi wird dafür Sorge getragen, dass das Objekt immer bildfüllend und im passenden Seiten-Höhenverhältnis dargestellt wird.
Bedienelemente
Die Bedienelemente befinden sich im oberen linken Bereich. Die Combobox dient zur Auswahl des Visualisierungsmoduses (Arrow-Plot, Streamlines). Darunter können weitere Elemente speziell für den jeweiligen Visualisierungsmodus ausgemacht werden. Alle Bedienelemente verfügen als schnelle Hilfestellung über Tooltips.
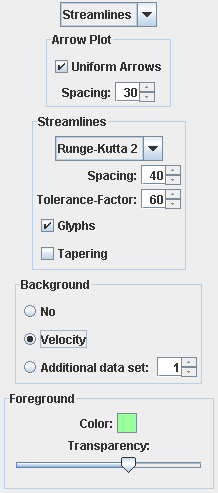
Die Elemente, die in den Gruppen Background und Foreground zusammengefasst sind, sind unabhängig vom Visualisierungsmodus.
Background
Die Optionsfelder in Background erlauben es, Hintergrundinformationen darzustellen. No belässt den Bildhintergrund schwarz, während Velocity durch bilineare Interpolation die Strömungsgeschwindigkeit an jedem Bildpunkt visualisiert. Besitzt der Strömungsdatensatz noch weitere, skalare Datenreihen, kann mittels Additional data set und dem dazugehörigen Spinner die zu visualisierende Datenreihe für den Hintergrund ausgewählt werden. Unabhängig vom dem gewählten Modus für den Bildhintergrund ist die Visualisierung farbbasiert und wird entsprechend den Einstellungen des Transfer-Editors definiert.
Foreground
Die Gruppe Foreground definiert, wie der Vordergrund der Visualisierung dargestellt wird. Die Einstellungen hier betreffen rein die Farbgebung und sind unabhängig vom gewählten Visualisierungsmodus. Der Color-Knopf öffnet ein Fenster zur Auswahl der Vordergrundfarbe, die Farbgebung dieses Knopfes entspricht der momentanen Vordergrundfarbe. Der Slider Transparency bestimmt die Opazität und beeinflusst damit, wie stark der Hintergrund durchscheint.
Arrow-Plot-Mode
Im Arrow-Plot-Mode dienen die Elemente innerhalb der Arrow-Plot-Box der Bedienung. Die gezeichneten Pfeile werden an einem regelmäßigen Gitter durch bilineare Interpolation ausgerichtet und stellen die Strömungsrichtung dar. Mittels des Spinners Spacing kann in Pixeln der Gitterabstand definiert werden. Die Pfeilgröße liefert Aufschluss über die Strömungsgeschwindigkeit, sofern die Option Uniform Arrows ausgeschaltet ist. Ist dieses Kontrollkästchen hingegen angekreuzt, werden alle Pfeile in derselben Größ dargestellt, was der Übersichtlichkeit dienen kann.
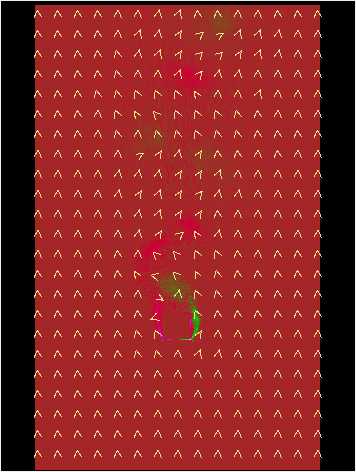
Streamlines-Mode
Die Combobox erlaubt die Auswahl der numerischen Integrationsmethode. Es existieren drei Möglichkeiten: Euler-Integration, Runge-Kutta-Integration zweiter und vierter Ordnung. Der Pixelabstand zwischen benachbarten Strömungslinien wird mittels des Spacing-Spinners bestimmt. Da typischerweise vor allem in laminaren Strömungen Strömungslinien annähernd parallel verlaufen, dient der Prozentwert Tolerance-Factor dazu, um langsam sich aneinander annähernde Strömungslinien nicht allzuschnell abzubrechen. Erst nach Unterschreitung des Abstandes, der durch Spacing und Tolerance-Factor gemeinsam bestimmt wird, wird die Integration einer Strömungslinie abgebrochen (was ebenso bei entdeckten Zyklen oder minimalen lokalen Geschwindigkeiten passieren muss). Glyphs dient dazu, den Strömungslinien noch Richtungsinformationen beiseitezustellen. Schließlich kann noch mittels Ankreuzen von Tapering ein Verjüngungseffekt bei jenen Strömungslinienausläufern erzielt werden, die anderen Strömungslinien nahe kommen.
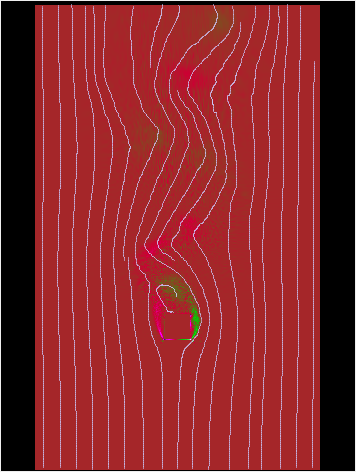
Transfer-Editor
Der Editor für die Transferfunktion findet sich am unteren Rand. Der Farbverlauf beeinflusst die Farbgebung des Hintergunds. Die Pfeilspitzen kennzeichnen einzelne Punkte, die diese Funktion definieren, wobei der Farbbereich zwischen zwei Punkten durch lineare Interpolation der drei Farbkanäle für Rot, Grün und Blau bestimmt wird. Die Funktion erstreckt sich immer zwingend vom kleinsten bis zum größten Wert der visualisierten Hintergrund-Daten. Aus diesem Grunde kann bei den vordefinierten beiden Punkte ganz links bzw. ganz rechts nur die Farbe geändert werden, ein Verschieben entlang der Werte-Achse sowie ein Löschen ist nicht möglich ist. Die Farbe eines Punktes selbst bestimmt man durch Doppelklick, wobei sich ein Editierfenster zur Farbauswahl öffnet. Neue Punkte können eingefügt werden, indem man im für Interaktion reservierten Bereich oberhalb des Farbverlaufs, der die Pfeile aufnimmt, die primäre Maustaste drückt. Die Farbe wird dabei automatisch durch das Interpolationsergebnis an der gewählten Position bestimmt. Drücken und ziehen eines Punktes erlaubt eine Variation in der horizontalen Achse, die durch Loslassen der Maustaste bestätigt wird. Hat man beim Loslassen den Aktionsbereich verlassen, wird der Punkt entfernt. Für diese drei Funktionen ist jeweils ein passendes optisches Feedback vorhanden, wobei aber während dem Gedrückthalten der Maustaste nicht das Bild angepasst wird, sondern nur der bearbeitete Punkt zusätzlich an der momentan aktuellen Position eingeblendet wird. Erst nach Abschluss des Editiervorganges (Loslassen der Maustaste) aktualisiert sich die Visualisierung.

Dateioperationen
Schließlich können diese umfangreichen Einstellmöglichkeiten in Dateien exportiert und importiert werden. Dazu befinden sich im File-Menü jeweils zwei Menüpunkte (Import Transfer Data, Export Transfer Data), ein Zurücksetzen auf die minimale Default-Konfiguration ist ebenso über einen eigenen Menüeintrag (Reset Transfer Data) möglich.
Beispielbilder
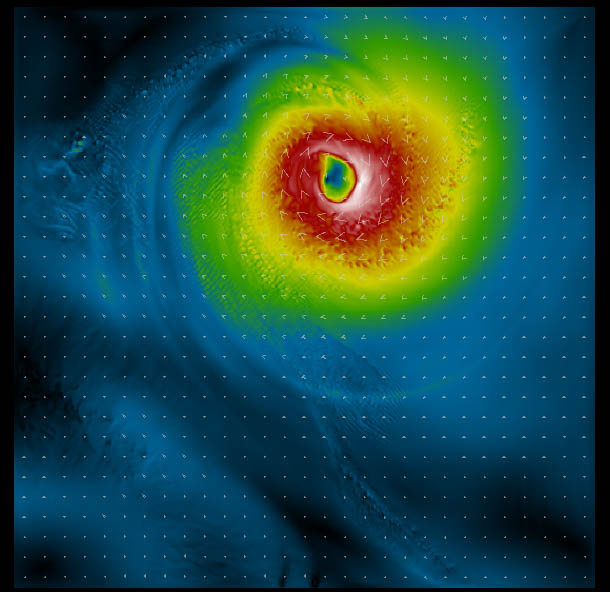
Arrow Plot, Hintergrund: Strömungsgeschwindigkeit
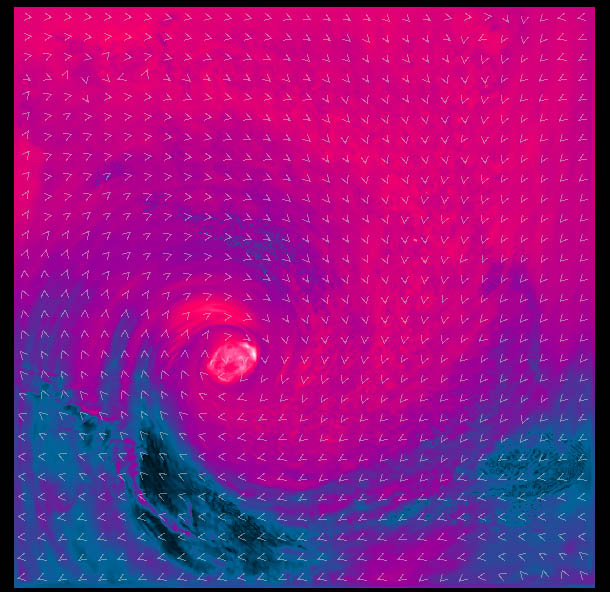
Arrow Plot, Uniform Arrows, Hintergrund: Temperatur
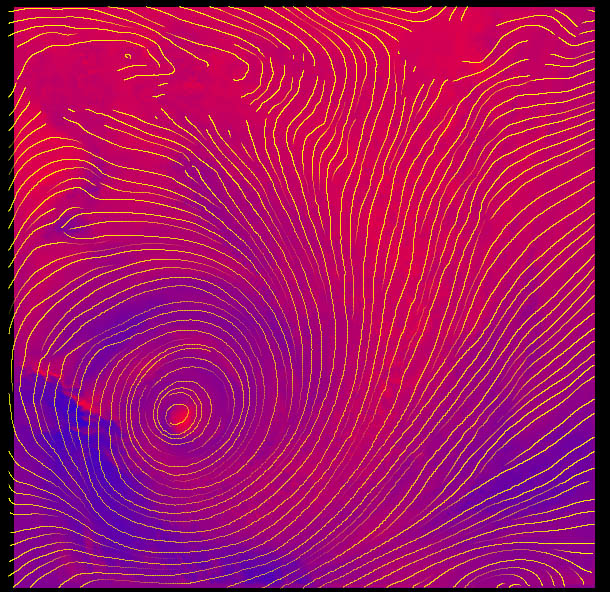
Streamlines, Euler, Tapering, Hintergrund: Temperatur
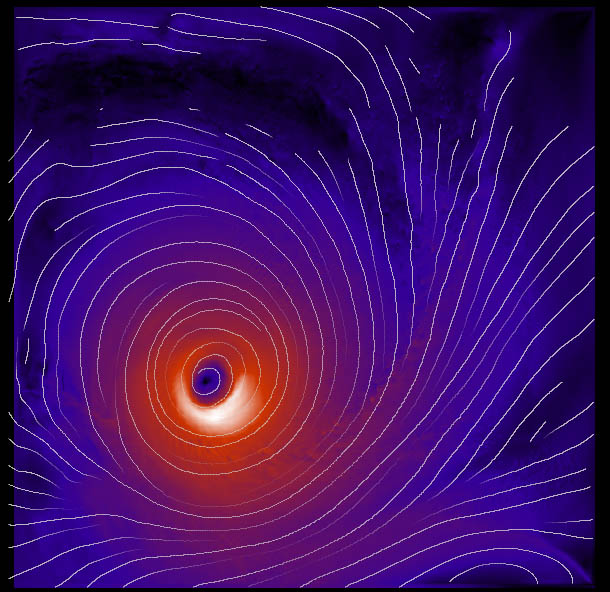
Streamlines, Runge-Kutta 2, Tapering, Hintergrund: Strömungsgeschwindigkeit
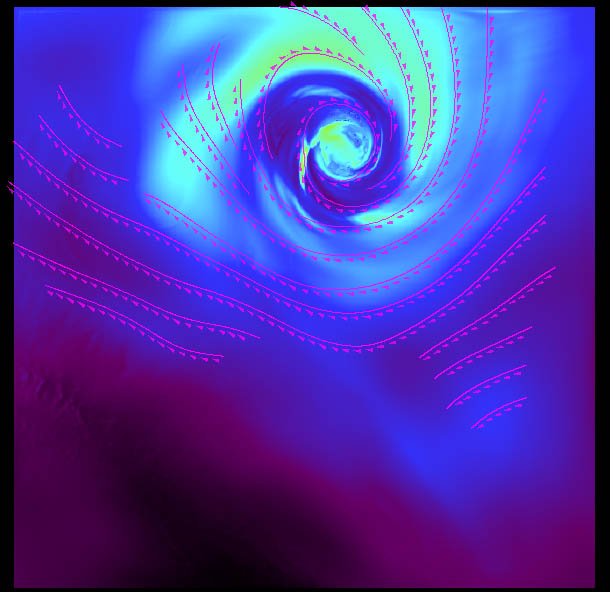
Streamlines, Runge-Kutta 4, Glyphs, Hintergrund: Temperatur
Downloads
Gepackter Quellcode (kontaktiere die Übungsleitung) Gepackter Bytecode (kontaktiere die Übungsleitung)
Quellcode-Dokumentation
Referenz: Javadoc-Dokumentation