Dokumentation
Im folgenden soll eine kleine Einführung in die Benutzung
unseres Tools gegeben werden.
Nach dem Start präsentiert sich das Tool so:
Unser Tool kennt drei Modi, Hedgehogs, Streamlines, Animation. Im Hedgehog
Modus werden im Vordergrund Pfeile, Dreicke oder Linien gezeichnet, im
Streamline Modus werden im Vordergrund Streamlines gezeichnet die eventuell
mit Spezialeffekten versehen wurden. Im Animation Modus wird in kurzen Sequenzen
dargestellt wie die Streamlines entstehen (wohl gemerkt nicht öber die Zeit).
Die Auswahl des Modus erfolgt über die Combo-Box "Rendering Mode".
Als erstes sollte die Daten geladen werden, die geht über das Menü "File|Open".
Dort wird man nach der Datei für das Grid bzw. die Daten gefragt, die
eingelesen werden sollen.
Bilder die einem besonders gefallen k÷nnen über den Menüpunkt "File|Save Image"
im PNG-Format abgespeichert werden.
Weiter geht's mit den Einstellungen. Diese Einstellungen k÷nnen auf den Tabs
auf der linken Seite getroffen werden, diese Tabs sind immer sichtbar damit
man leicht auf sie zugreifen kann bzw. sieht welche Einstellungen gerade aktiv sind.
Die meisten Änderungen wirken sich sofort auf die Ausgabe aus, für die welche
dies nicht tun, gibt es einen Button "Render" mit dem die Ausgabe generiert werden
kann.
Auf dem ersten Tab "Options" kann man die Farben für das Color-Coding vom
Vorder- bzw. Hintergrund einstellen. Diese werden dann sowohl bei den Hedgehogs
als auch den Streamlines verwendet. Zusätzlich kann man noch ein Fenster angeben
das für die Berechnung des Farbgradienten verwendet werden soll, Werte die
ausserhalb dieses Fensters liegen, werden dann entsprechend auf die Farbe für
Maximum oder Minimum gemapped.
Auf dem Hedgehog-Tab kann man zusützliche Einstellungen für Hedghogs
treffen. Über Grid-Spacing kann die Dichte der zu platzierenden Hedgehogs
gesteuert werden. Bei Length kann angegeben werden wodruch die Länge
der Hedgehogs gesteuert wird. Schliesslich kann noch zwischen drei
Styles (Pfeile, Linien, Dreiecke) gewählt werden.
Auf dem Streamline-Tab kann eingestellt werden welche Integrations-Methode
verwendet werden soll (Euler, Runge-Kutta 2. bzw. 4. Ordnung). Die Parameter
dsep und dtest für das Equal-Spacing k÷nnen eingestellt werden und schließlich
noch ob ein Spezialeffekt angewendet werden soll. Als Effekte kann man Tapering,
verschiedene Glyphen oder Texture wählen. Der Effekt "Texture" heißt deshalb
so, weil er wenn er mit einem sehr kleinen dsep verwendet wird, Textur-ähnliche
Resultate liefert.
Weiters kann man die "Step length" einstellen welche bei der Integration
verwendet werden soll. Hier sollte man nur schrauben, wenn man weis was
man tut.
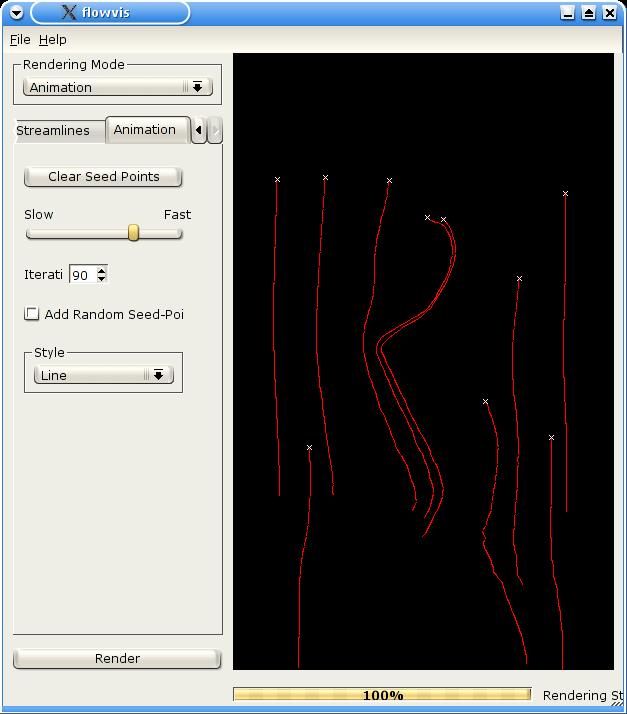
Bleibt noch der Animations Modus, hier werden für einige Seed-Points Streamlines
erzeugt und deren Entstehung animiert. Die Seed-Points werden zufällig gewählt,
der Benutzer kann aber durch Klicken in den Ausgabebereich eigene Seed-Points
bestimmen, die dann auch berücksichtigt werden.
Mit dem Button "Render" kann die Animation gestartet werden.
Auf dem Animation-Tab kann der Benutzer dann noch einige Einstellungen vornehmen,
wie zum Beispiel die Geschwindigkeit und die Iterationstiefe oder auch den Style
mit dem die Streamlines dargestellt werden sollen. Ausserdem hat er die
Möglichkeit die von ihm platzierten Seed-Points wieder zu löschen bzw. kann auch
die Verwendung von zufällig Seed-Points ausgeschaltet werden.
|