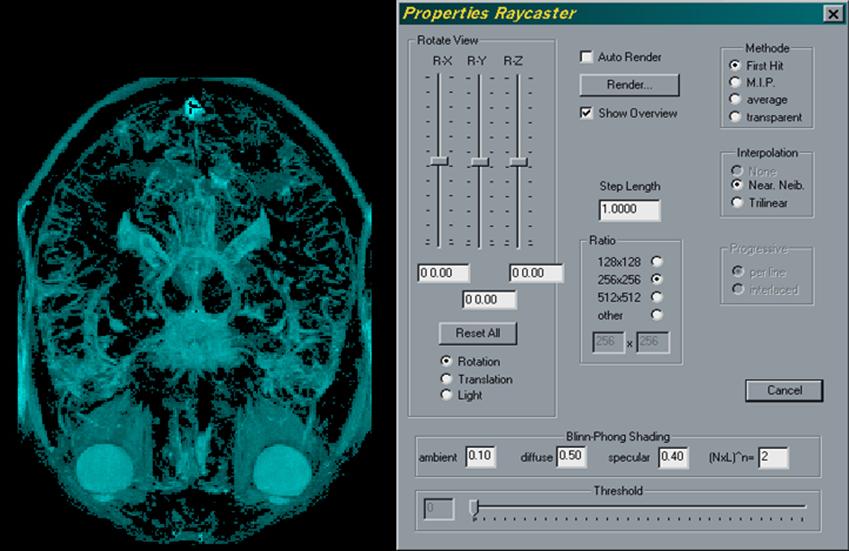User Interface Documentation
1
Menüpunkt File
Im Menüpunkt File kann ein Datensatz geladen und
gespeichert werden. Außerdem werden die vier zuletzt geladenen Datensätze
angezeigt.
Wurde ein Datensatz geladen, wird er im Overviewmodus
angezeigt (siehe 3.1 Overview)
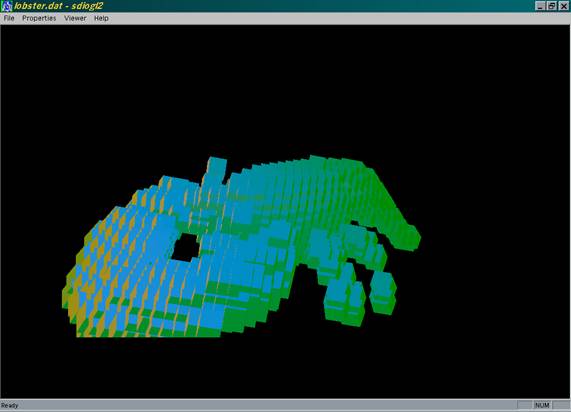
2 Menüpunkt Properties
2.1 Transfer Functions
Im Dialog Transfer Functions
können Transferfunktionen geladen, bearbeitet, neu erstellt und gespeichert
werden.
Eine Transferfunktion besteht aus mehreren Abschnitten, die einzeln bearbeitet
werden. Zwischen den Abschnitten wechselt man mit den Back und Next Buttons. Mit dem New Button kann man einen neuen Abschnitt
hinzufügen.
Für jeden einzelnen Abschnitt der Transferfunktion kann eingestellt werden, für
welchen Dichtebereich er gültig ist (Density low bis high) und welche Farbe für ihn verwendet werden
soll. Zusätzlich kann die Transparenz bzw. Opazität dieses Abschnittes (Opacity low bis high) gewählt werden. Die Auswahl der Farbe
erfolgt durch das Eingeben einer Nummer, die sich auf die aktuelle Farbtabelle
bezieht (siehe Color Lookup Table). Mit dem Menüpunkt
Color kann eine Farbtabelle geladen werden.
Das anwenden der Änderungen der Transferfunktion auf den aktuellen Datensatz,
kann durch klicken auf den Button Apply TF erreicht werden. Ist die Auswahlbox auto Apply aktiviert,
wird jede vorgenommene Änderung unmittelbar übernommen und angezeigt.
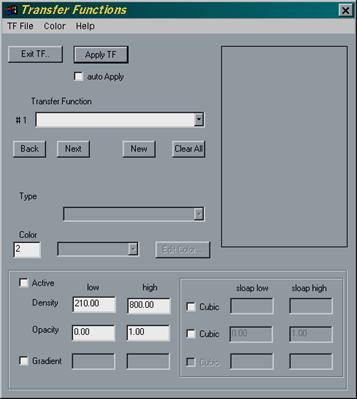
2.2 Color Lookup Table
Im Dialog Color Lookup Table können Farbtabellen erstellt, gespeichert, geladen und bearbeitet werden. Eine Farbtabelle setzt sich aus mehreren Farben zusammen, die je eine eindeutige Nummer erhalten. Zwischen den Farben einer Farbtabelle kann mit den Buttons „<<“ und „>>“ gewechselt werden. Bei jeder Farbe kann man den Rot-, Grün- und Blauwert einstellen, und die Transparenz (Alpha) gewählt werden. Der Button Appy“ macht die vorgenommenen Änderungen wirksam und wendet die neuen Farben auf den geladenen Datensatz an. Ist die Auswahlbox auto Apply aktiviert wird jede Änderung sofort übernommen.
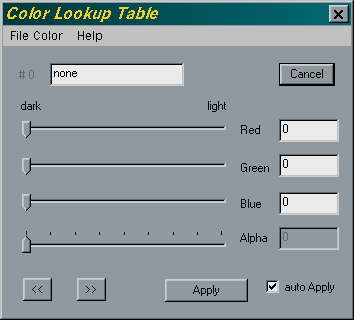
2.3
View Properties
Im Dialog View Properties können Einstellungen für die Ansicht vorgenommen
werden. Mit dem Regler Zoom kann ein Zoomfaktor festgelegt werden. Mit den Reglern Pan X und Pan Y kann die Ansicht am Bildschirm ausgerichtet
werden. Ist die Auswahlbox Flip X / Flip Y aktiviert wird die Ansicht horizontal/vertikal gespiegelt.
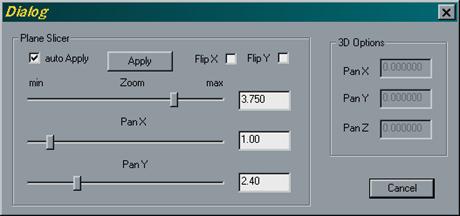
3
Menüpunkt Viewer
3.1
Overview
Wird ein Datensatz geladen, wird er zuerst im Overview angezeigt. Der Benutzer kann sich dadurch einen ersten Eindruck über den
Datensatz verschaffen. Durch ziehen der Maus bei gehaltener linker Maustaste
kann die Ansicht gedreht werden. Bei großen Datensätzen, oder älteren
Grafikkarten kann es dabei zu ruckelnden Bildern
kommen. Um eben diesen Effekt zu vermeiden, kann die Darstellung des
Datensatzes vergröbert werden (die Anzahl der dargestellten Würfel verkleinert
werden), indem man bei gehaltener rechter Maustaste nach rechts zieht. Will man
die Auflösung wieder erhöhen, zieht man bei gehaltener rechter Maustaste nach
links.
3.2
Slicer
Der Slicer zeigt genau eine Schicht des aktuell geladenen Datensatzes. In der
Auswahlgruppe Plane kann man Zwischen den Hauptachsen des Volumens
wählen. Mit dem Regler Slice wird die darzustellende Schicht des Datensatzes gewählt. Mit dem Regler Threshold kann gewählt werden ab welchem Dichtewert
die Daten dargestellt werden. Wählt man Threshold als Rendering Mode so wird ein Binärbild der aktuellen Slice dargestellt. Entscheidet man sich für Trans. Funct. so wird die aktuelle Slice mit
der Transferfunktion dargestellt. Bei Transf. Funct. + Thresh. wird die Transferfunktion auf alle
Datenwerte über dem aktuellen Threshold angewendet.
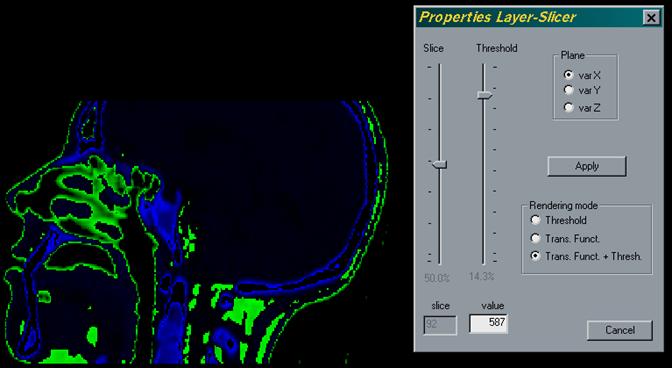
3.3
Ray Caster
Auf der linken Seite des Dialogs Properties Raycaster können Transformationen des Datenvolumens
und des Lichtes eingestellt werden.
Um zu wissen wie das Datenvolumen im Raum liegt, kann man mit der
Auswahlbox Show Overview den oben beschriebenen Overview
ein und ausblenden. Klickt man auf den Button Render so wird der Datensatz mit den aktuellen Einstellungen gerendert.
Ist Auto Render aktivert, so
wird nach jeder Manipulation der Regler, das Bild neu gerendert.
In der Mitte des Dialogs kann die Auflösung mit der gerendert
werden soll eingestellt werden. Auf der rechten Seite des Dialoges kann die
Methode zum Rendern ausgewählt werden. Zur Auswahl
stehen ein First Hit-, ein Maximum Intensity, ein Average- und ein Transparent- Ray Caster. Zusätzlich kann man zwischen den Interpolationsmethoden Nearest Neighbor und Trilinear gewählt werden.
In den Feldern ambient, diffuse, specular und (NxL)^n= am unteren Rand des Dialogs können die
Parameter des Blinn-Phong Shading gewählt werden.
Mit dem Regler Threshold kann (wie im Slicer)
der Dichtewert eingestellt werden, ab dem die Punkte dargestellt werden.