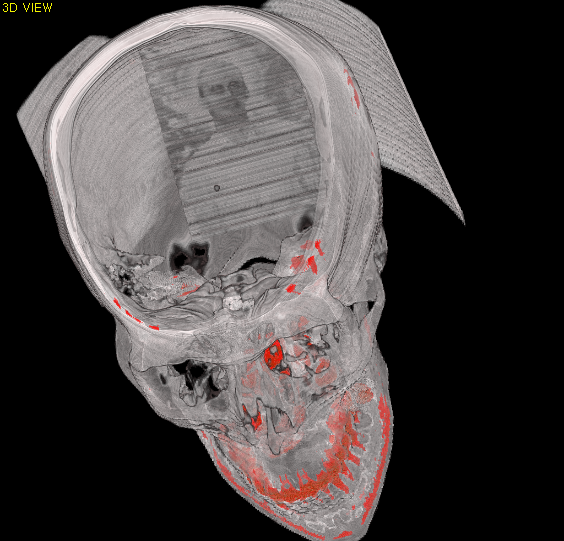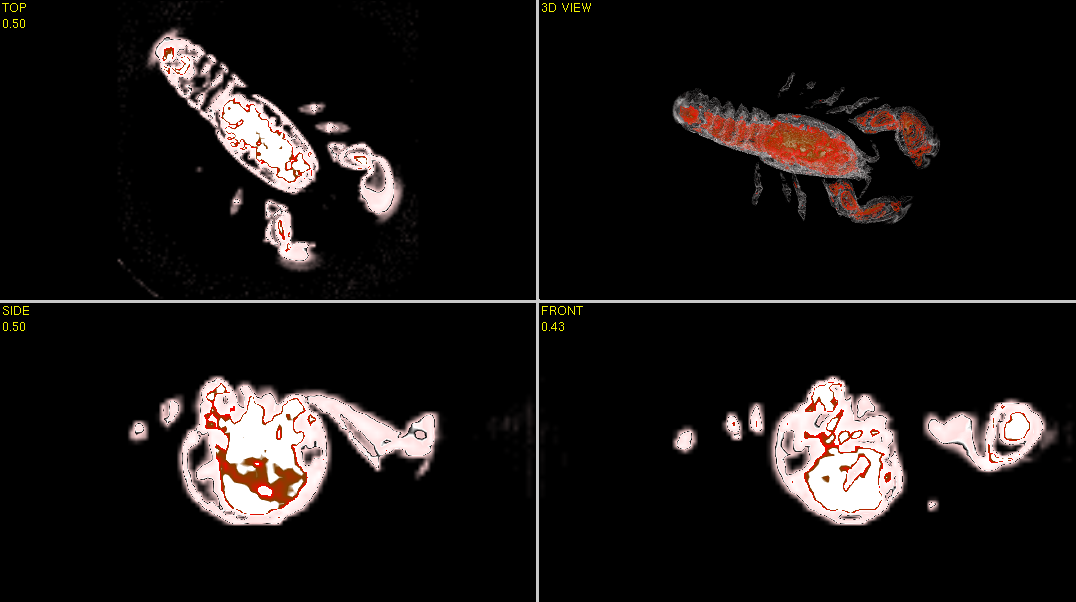Daten
WS09/10
Wolfgang Zalesak e0727115
Michael Benda
e0625162
Mit dem Programm kann man Volumsdaten visualisieren.
Einerseits durch verschiebbare schnitt Ebenen entlang den 3 Hauptachse.
Andererseits durch ein 3D Volumen raycasting mit einstellbarer Transferfunktion.
Bei der 3D Visualisierung gibt es 3 verschiedene Arten:
Maximal Intensität Projektion.
Additive Projektion
Ebenfalls existiert in der 3D Ansicht eine optionale clipping plane.
Licht ist ein und ausschaltbar
Das GUI ist komplett in OpenGL programmiert wobei die Transferfunktion selbst gemacht worden ist und restlichen Gui Elemente von GLUI übernommen worden sind.
Es werden gleichzeitig die 3 Schnitte und die 3D Visualisierung Angezeigt. Um eine der 4 Ansichten über die gesamte Anzeigenfläche zu vergrößern muss man mit der Maus über das entsprechende Feld fahren und dann die Leertaste drücken. Um zur vorigen Ansicht zu wechseln drückt man die Leertaste abermals.
Mit dem Top Slice Regler kann man die Schnittebene der Top Ansicht verschieben.
Mit dem Side Slice Regler kann man die Schnittebene der Side Ansicht verschieben.
Mit dem Front Slice Regler kann man die Schnittebene der Front Ansicht verschieben.
Mit dem Sample Rate Regler kann man die Sample Rate der 3D Ansicht einstellen.
Mit den Radiobuttons: Additive Projection, Maximum Intensity Projection und Average Projection kann man die Projetionsart im 3D Fenster einstellen.
Mit Hilfe der Transferfunktion kann man das Mapping von Grauwerten auf RGBA Werte einstellen.
neue Daten können mit dem Button „Open“ geladen werden.
Um die Schnittebene einer Slice View zu ändern muss man mit der Maus drüberfahren und das Scroll-Rad benutzen. Oder im UI den entsprechen Regler verschieben.
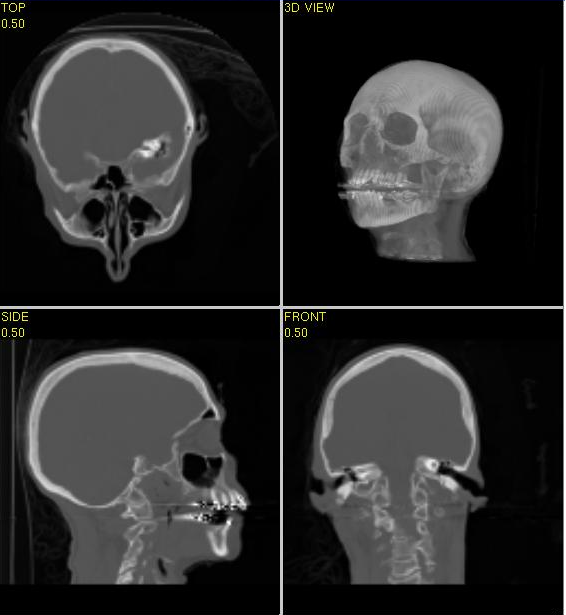
Um die Kamera der 3D View zu verschieben muss man mit der Maus in das Fenster Links klicken und dann die Maus bewegen.
Um die Kamera der 3D View zu drehen muss man mit der Maus in das Fenster Rechts klicken und dann die Maus bewegen.
Um die Kamera der 3D View zu zoomen muss man mit der Maus über das Fenster fahren und das Scroll-Rad benutzen.

Mit einem Linksklick in die Transferfunktion wird ein neuer Kontrollpunkt erstellt.
Mit einem gehaltenen Linksklick auf einen Kontrollpunkt kann man diesen verschieben. Schieb man den Punkt weit aus dem Transferfunktionsfenster heraus wird dieser gelöscht.
Mit einem Rechtsklick auf eine Kontrollpunkt kann man dessen Farbe ändern.
Im Hintergrund wird das absolute(schwarz) und logarithmierte(grau) Historamm dargestellt um interessante Dichtewerte besser zu finden.
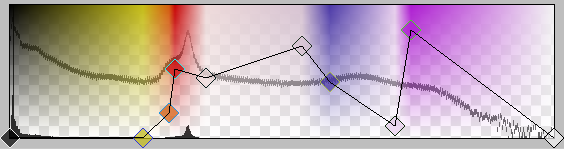
OpenGL / GLSL
Visual Studio C++
GLUI
Das Programm ist hier zum download verfügbar. Nvidia Karte wird vorausgesetzt.
Die Doxygen Doku ist hier verfügbar.
Der Sorcecode ist hier verfügbar.